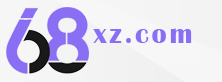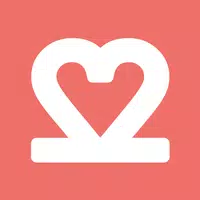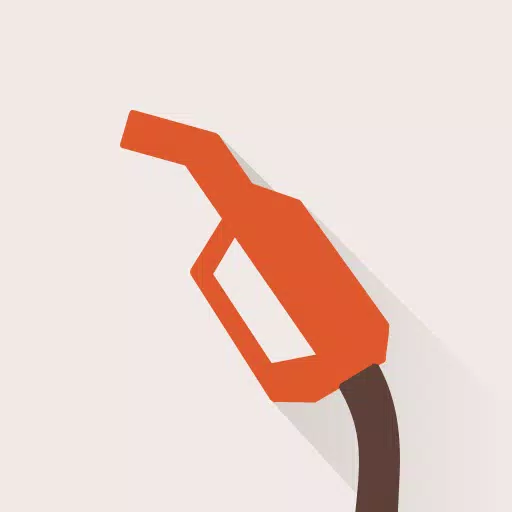Santa Shaq Skin Debuts in Fortnite: How to Acquire
This guide details how to easily translate web pages using Google Chrome. Learn how to translate entire pages, selected text, and customize translation settings to effortlessly navigate multilingual websites.
Step 1:
Locate and click the More tools menu in the upper right corner of Google Chrome (usually represented by three vertical dots or three horizontal lines).

Step 2:
Select "Settings" from the dropdown menu. This opens your browser's settings page.

Step 3:
Use the search bar at the top of the Settings page. Enter "Translate" or "Language" to quickly find the relevant settings.

Step 4:
Locate the "Languages" or "Translation services" option and click it.
Step 5:
In the language settings, you'll see a dropdown menu listing supported languages. Click "Add languages" or review your existing languages.

Step 6:
Ensure the option "Offer to translate pages that aren't in your language" is enabled. Chrome will then prompt you to translate pages not in your default language.
Mastering these steps unlocks Google Chrome's powerful translation features, providing a seamless multilingual browsing experience.
-
1
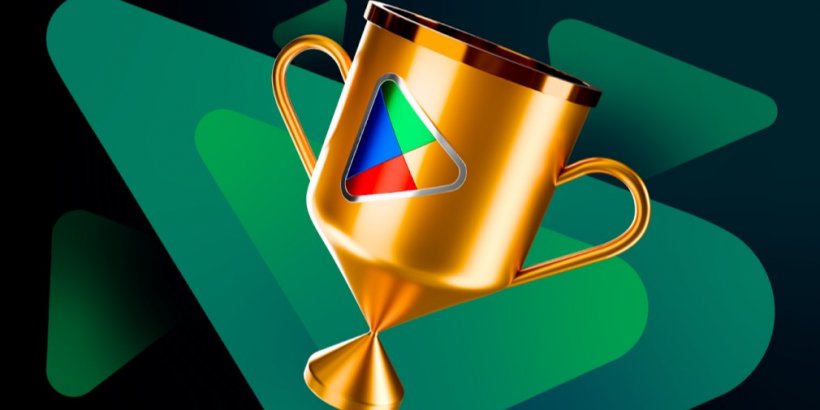
Google Play Awards 2024 winners include Squad Busters, Honkai: Star Rail, and more
Jan 09,2025
-
2

Dodgeball Dojo is a new family-friendly, anime-inspired card game coming to iOS and Android
Jan 12,2025
-
3
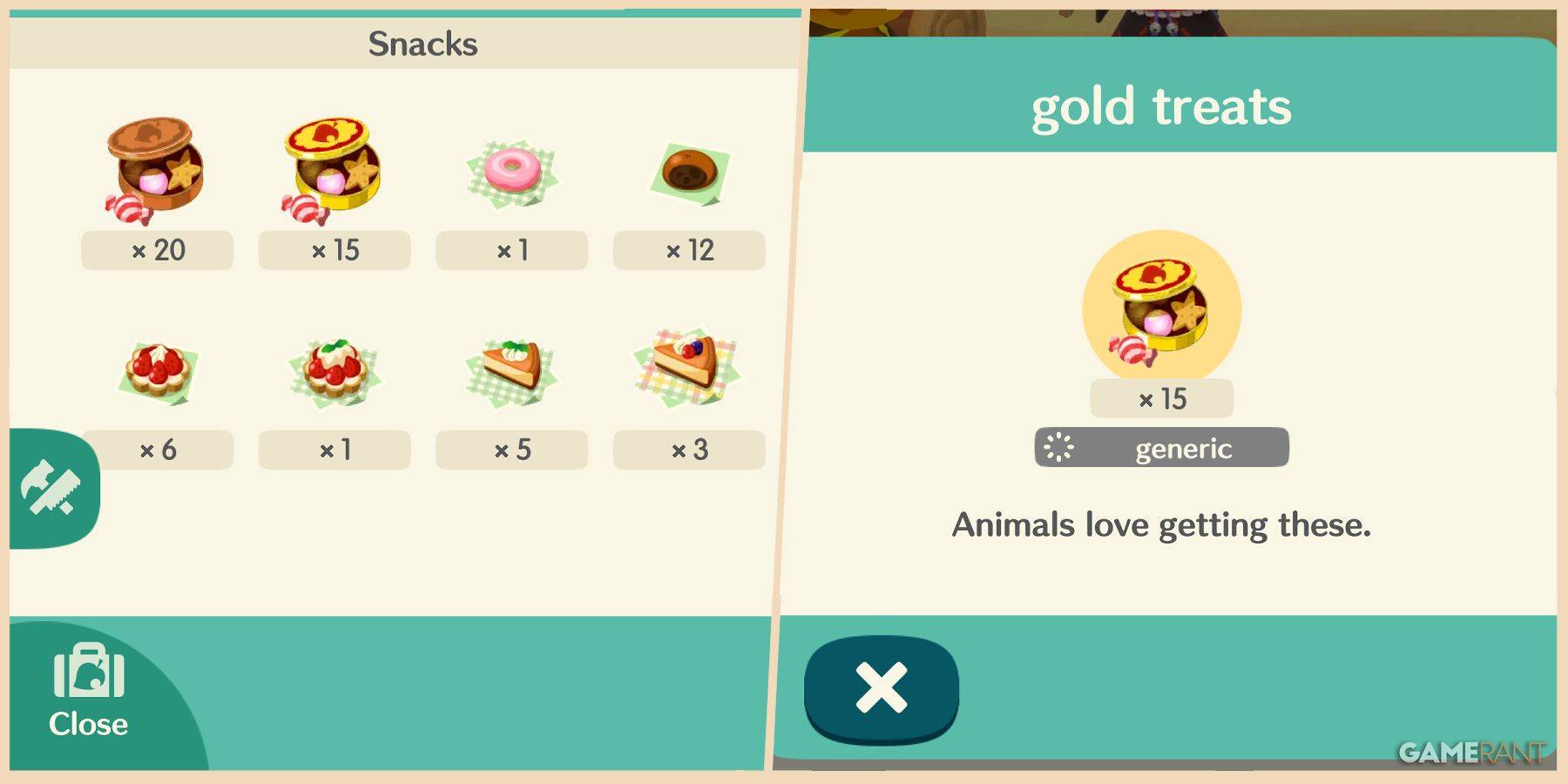
Animal Crossing: Pocket Camp Complete - Where to Farm Snacks
Jan 08,2025
-
4
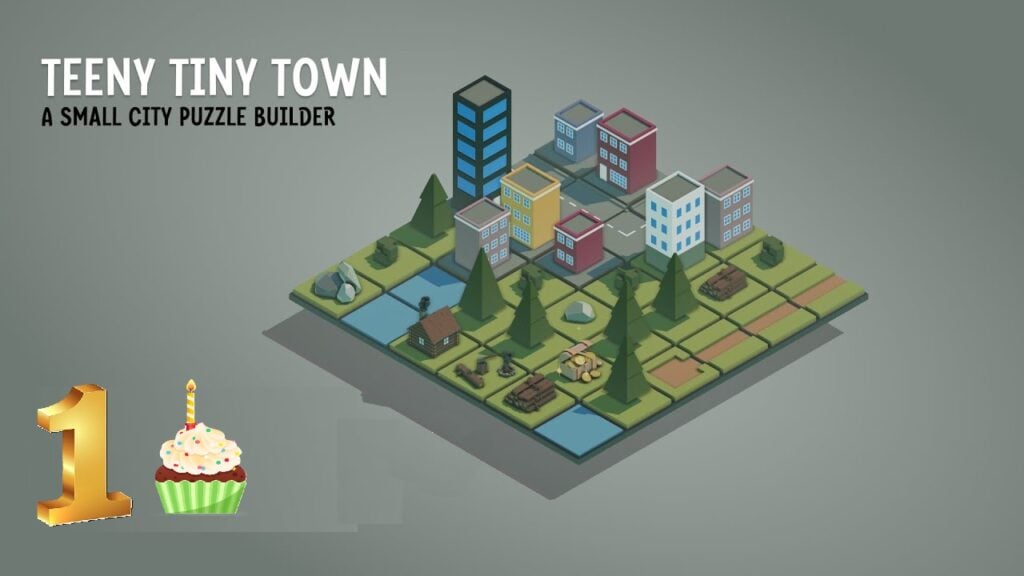
Sci-Fi Sojourn Arrives for Teeny Tiny Town's Anniversary
Dec 12,2024
-
5

Spyro Almost Cast as Playable Char in 'Crash Bandicoot 5'
Dec 11,2024
-
6

Puzzle & Dragons Drops a New Collab with Sanrio Characters
Dec 10,2024
-
7
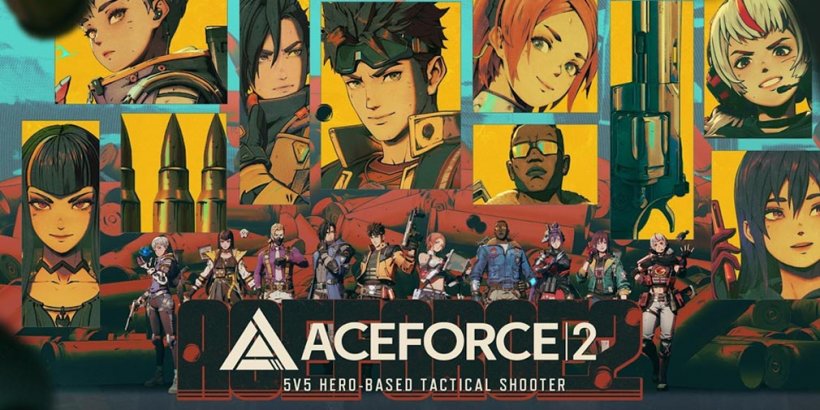
Ace Force 2: Immersive Visuals, Dynamic Character Arsenal
Dec 10,2024
-
8

KartRider Rush+ Drops Season 27 Soon Featuring Riders From The Three Kingdoms Era!
Jan 05,2025
-
9

Palworld Addresses Possibility of Switch Port
Dec 12,2024
-
10

Carrion the Reverse Horror Game That Lets You Hunt, Consume and Evolve Drops on Mobile Soon!
Dec 30,2024
-
Download
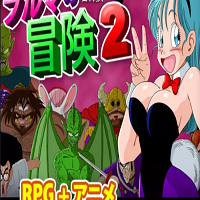
Bulma Adventure 2
Casual / 57.55M
Update: Mar 09,2024
-
Download
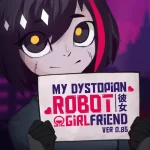
!Ω Factorial Omega: My Dystopian Robot Girlfriend
Casual / 245.80M
Update: Sep 10,2024
-
Download
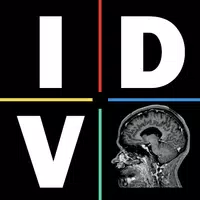
IDV - IMAIOS DICOM Viewer
Lifestyle / 89.70M
Update: Nov 17,2024
-
4
FrontLine II
-
5
Granny Multiplayer Horror
-
6
Agent J
-
7
Wood Games 3D
-
8
Red Room – New Version 0.19b
-
9
KINGZ Gambit
-
10
ALO SUN VPN