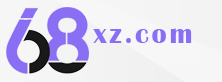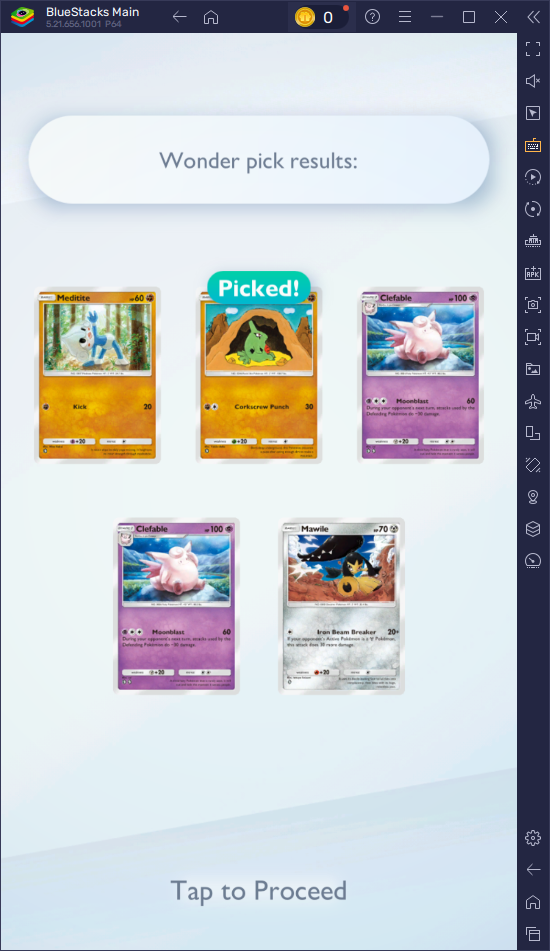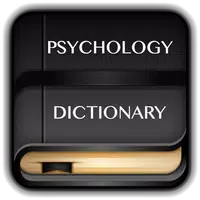Steam Deck: Leitfaden zum Spielen von Game Boy -Spielen
Schnelle Links
Das Steam Deck ist ein vielseitiges Gerät, das moderne Spiele ausführen kann, und bietet gleichzeitig umfangreiche Anpassungsoptionen, die es perfekt für Retro -Gaming -Enthusiasten eignen. Mit SURECECK können Sie Ihr Dampfdeck in eine ideale Plattform für das Spielen klassischer Game Boy -Spiele verwandeln. Die Schönheit dieser älteren Spiele liegt in ihrer Handwerkskunst, trotz der begrenzten Farbpalette des ursprünglichen Game Boy. Hier finden Sie eine detaillierte Anleitung zum Installieren von SHOEDECK und genießen Sie Game Boy -Spiele auf Ihrem Steam Deck.
Aktualisiert am 13. Januar 2024 von Michael Llewellyn: Game Boy Games erfordern minimale Leistung, um auf dem Steam -Deck zu laufen. Um jedoch eine optimale Emulation zu gewährleisten, wird die Installation von Decky Loader und das Power Tools -Plugin empfohlen. Diese Tools helfen bei der Steuerung von SMTs und anderen Einstellungen, um die Leistung zu verbessern. Diese Anleitung enthält nun Schritte zum Installieren von Decklader und Elektrowerkzeugen sowie Anweisungen zum Wiederherstellen von Decky Loader nach einem Steam -Deck -Update.
Vor der Installation von Schleim
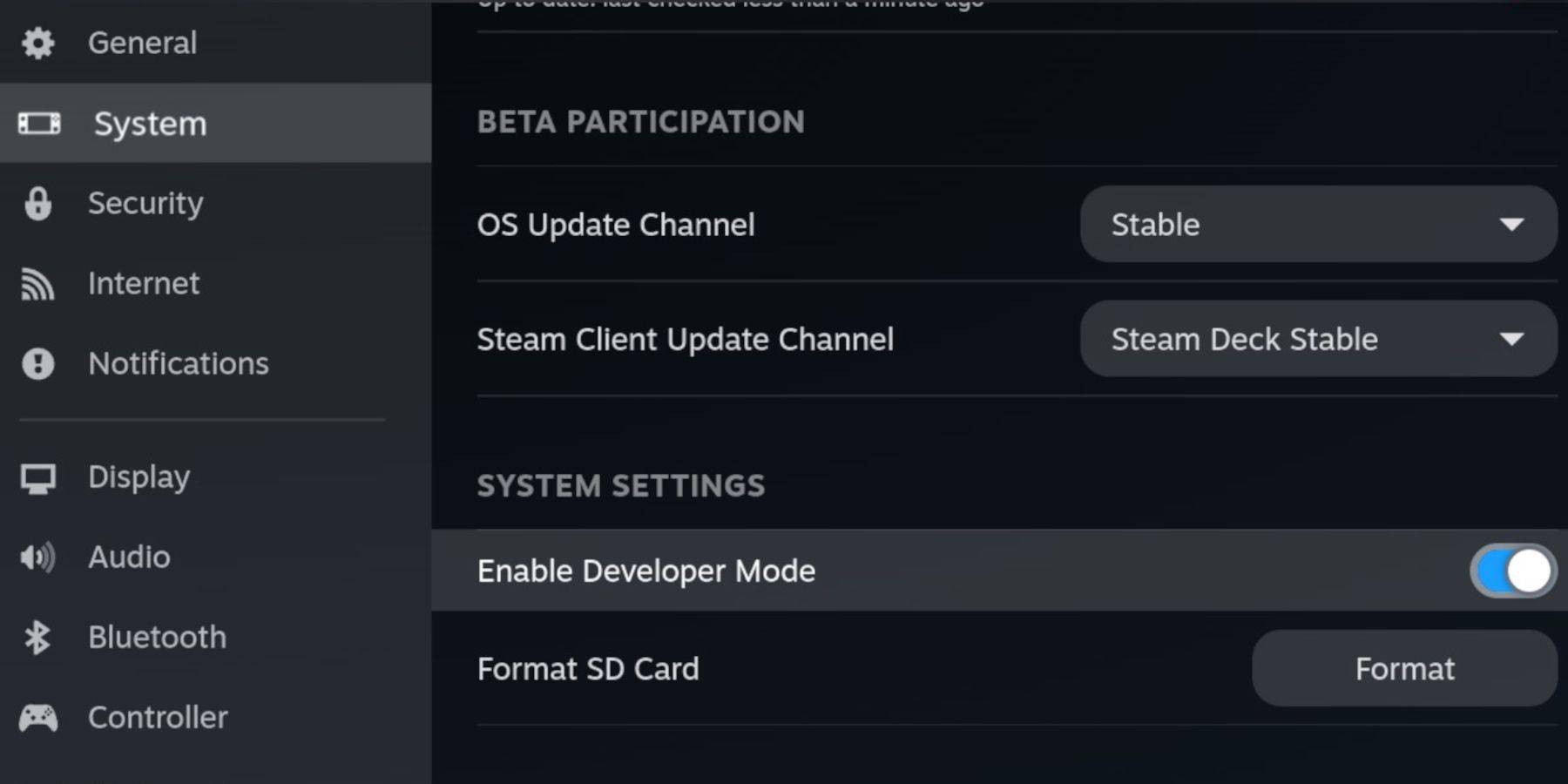 Bevor Sie mit der Installation von SHOUDECK beginnen, stellen Sie sicher, dass Sie das folgende Grundstück für den Ausführen von Emulatoren und das Speichern Ihrer Lieblingsspiele für Game Boy: Speichern haben:
Bevor Sie mit der Installation von SHOUDECK beginnen, stellen Sie sicher, dass Sie das folgende Grundstück für den Ausführen von Emulatoren und das Speichern Ihrer Lieblingsspiele für Game Boy: Speichern haben:
- Ein voll aufgeladenes Dampfdeck.
- Eine A2 MicroSD -Karte zum Installieren von Spielen und Emulatoren.
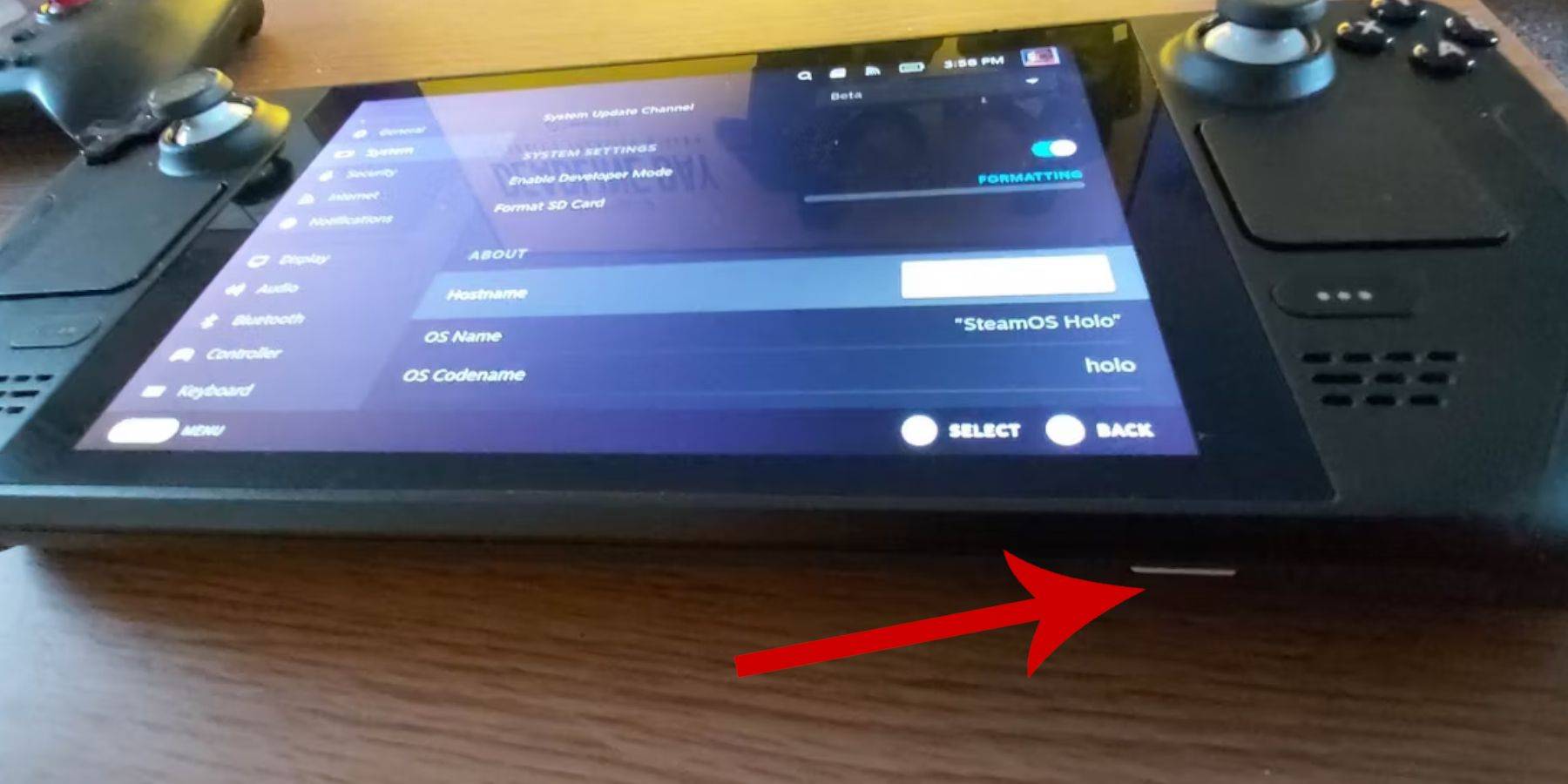 - Legal erhaltene Game Boy -ROMs.
- Legal erhaltene Game Boy -ROMs.
- Eine Bluetooth -Tastatur und eine Maus zum Surfen und Übertragen von ROMs oder ein Kabelsatz, wenn Sie ein Steam Deck -Docking -System verwenden.
Entwicklermodus ändern
Um Ihr Dampfdeck für die Experteninstallation vorzubereiten:
- Drücken Sie die Dampftaste.
- Navigieren Sie zum Systemmenü und schalten Sie den Entwicklermodus ein.
- Aktivieren Sie im Entwicklermenü CEF -Debugging.
- Wählen Sie die Power -Option.
- Wählen Sie einen Wechsel zum Desktop -Modus.
Laden Sie den Desktop -Modus in Desktop -Modus herunter
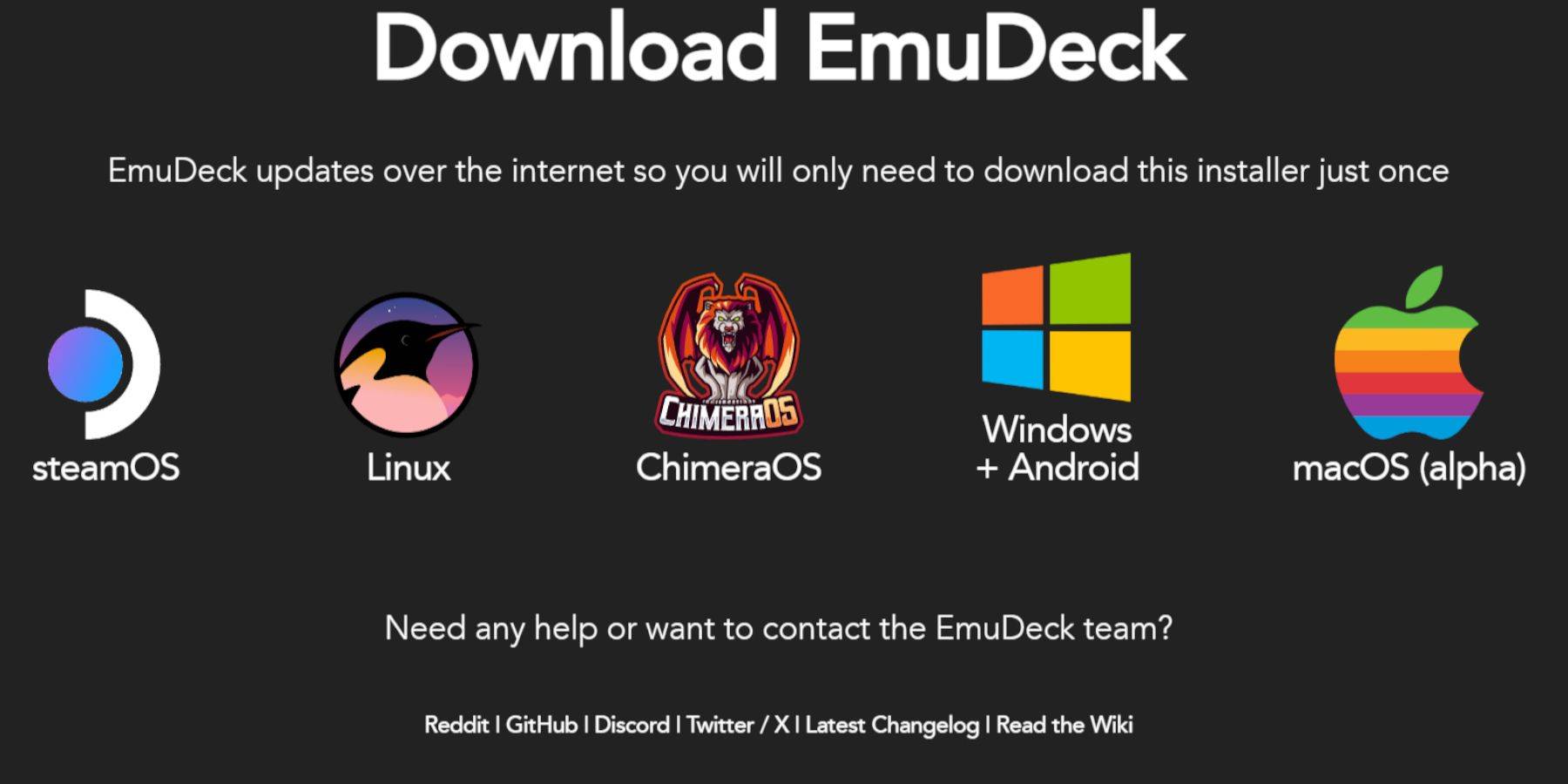 Einmal im Desktop -Modus:
Einmal im Desktop -Modus:
- Schließen Sie Ihre Tastatur und Maus an.
- Starten Sie einen Browser wie Duckduckgo oder Mozilla Firefox und navigieren Sie zur SEHECK -Download -Seite.
- Klicken Sie oben rechts auf "Download" und wählen Sie "Steam OS" und "Download kostenlos".
- Entscheiden Sie sich für "empfohlene Einstellungen" und fahren Sie mit "benutzerdefinierte Installation" fort.
- Wählen Sie im SECECK -Menü das SD -Kartenbild mit der Bezeichnung "primär".
- Sie können sich dafür entscheiden, alle Emulatoren zu installieren oder Retroarch, Emulationsstation und Steam ROM Manager auszuwählen, und klicken Sie dann auf "Weiter".
- Automatische Speicherung aktivieren.
- Überspringen Sie die nachfolgenden Bildschirme und wählen Sie "Fertig", um die Installation abzuschließen.
Schnelle Einstellungen
So richten Sie Ihre subjektiven Einstellungen ein:
- Öffnen Sie das SURUDECK -Programm und navigieren Sie zu schnellen Einstellungen.
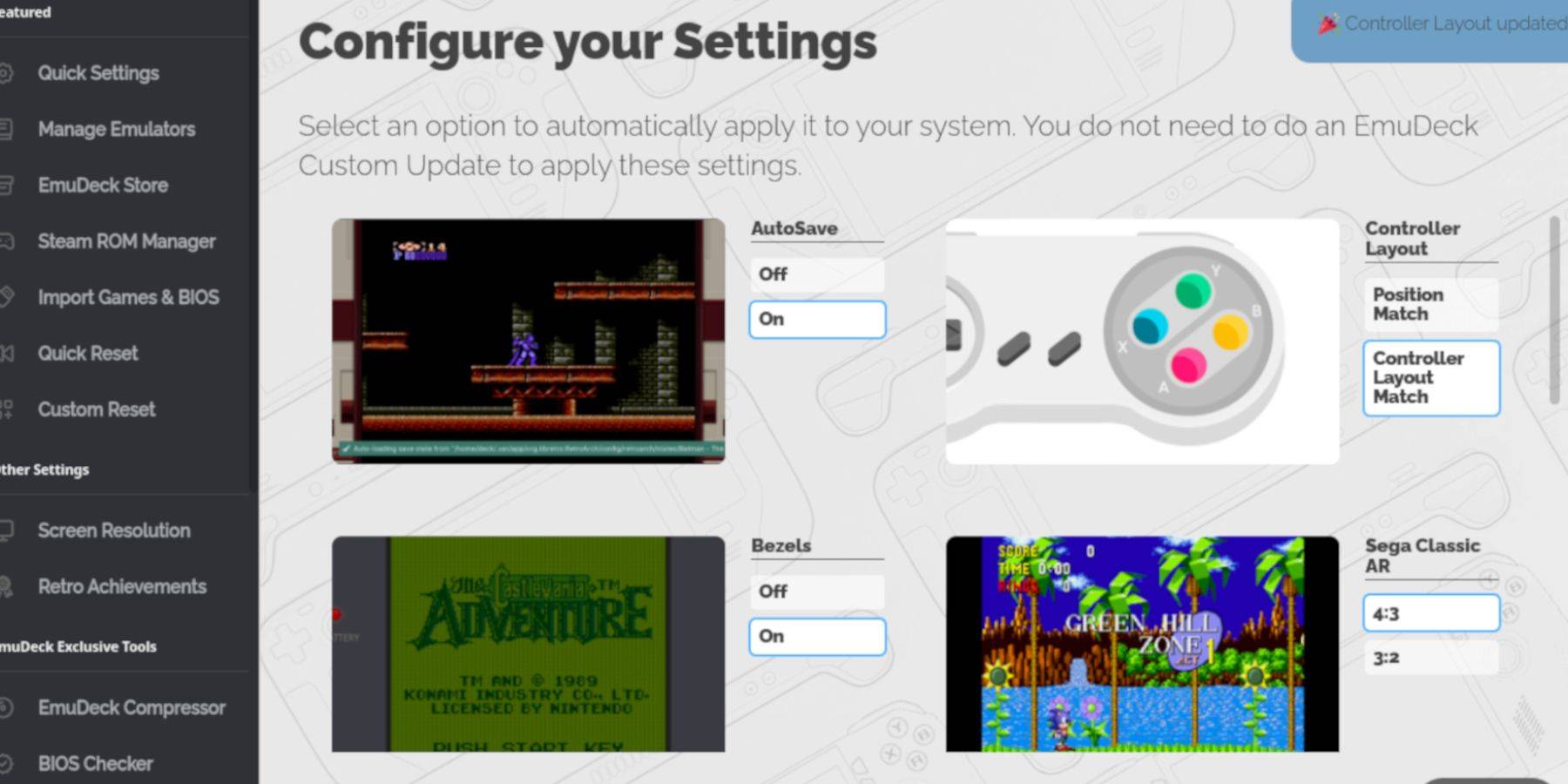 - Autosave einschalten.
- Autosave einschalten.
- Wählen Sie "Controller -Layout -Match".
- Bevorzüge aktivieren.
- Schalten Sie Nintendo Classic AR ein.
- Aktivieren Sie LCD -Handhelds.
Hinzufügen von Game Boy -Spielen zum Steam Deck
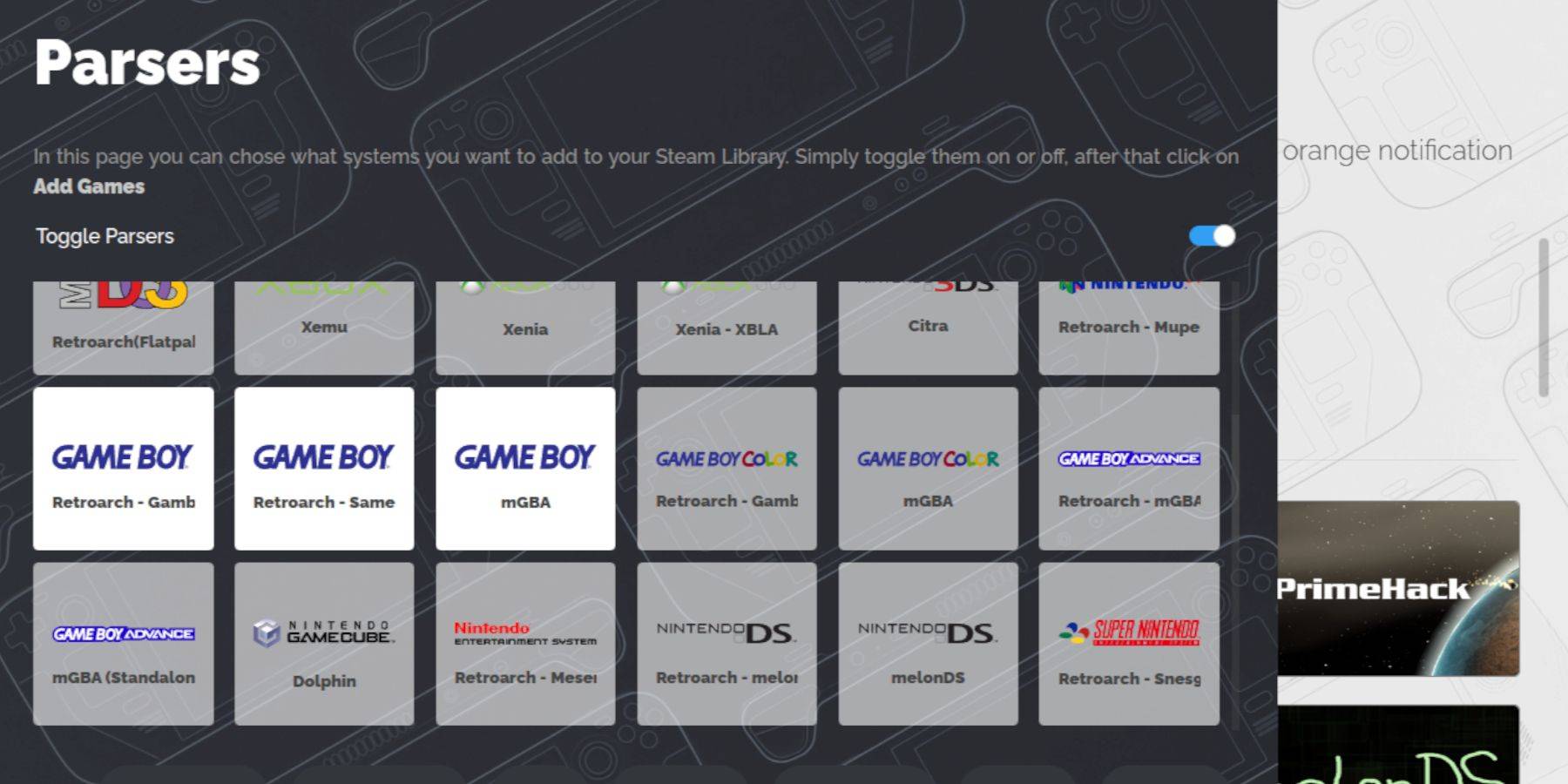 Wenn SHOEDECK installiert ist, ist es Zeit, Ihre Game Boy -Spiele zum Steam Deck hinzuzufügen:
Wenn SHOEDECK installiert ist, ist es Zeit, Ihre Game Boy -Spiele zum Steam Deck hinzuzufügen:
- Verwenden Sie den Dolphin -Dateimanager, um auf Ihre Dateien zuzugreifen.
- Klicken Sie unter abnehmbaren Geräten auf dem linken Feld auf "Primär".
- Navigieren Sie zum Ordner "Emulation" und dann zu "ROMs".
- Finden und öffnen Sie den Ordner "GB".
- Stellen Sie sicher, dass Ihre ROMs korrekt benannt sind (finden Sie in der folgenden Tabelle, um Anleitungen zu erhalten).
- Übertragen Sie Ihren Game Boy -ROMS in diesen Ordner.
.gb
Steam ROM Manager
Sobald Ihre Spiele im richtigen Ordner sind, fahren Sie mit Steam ROM Manager fort:
- Eröffnen Sie das SURUDECK -Programm erneut.
- Klicken Sie im linken Feld auf "Steam ROM Manager".
- Bestätigen Sie, um den Steam -Client zu schließen, und klicken Sie auf "Weiter".
- Schalten Sie auf dem Bildschirm der Parsers "Parser" ab.
- Klicken Sie auf die Registerkarte Drei Game Boy.
- Wählen Sie "Spiele hinzufügen".
- Nachdem Steam ROM Manager die Spiele und deren Cover -Kunst hinzugefügt hat, klicken Sie auf "Speichern auf Steam".
- Warten Sie auf die Bestätigung "Fertig-/Entfernen von Einträgen" und schließen Sie Steam ROM Manager.
- Beenden Sie den Schub und kehren Sie zum Spielmodus zurück.
Game Boy -Spiele auf dem Steam Deck spielen
Wenn Ihre Spiele hinzugefügt werden, können Sie sie jetzt direkt in Ihrer Steam Deck -Bibliothek ausspielen:
- Drücken Sie die Dampftaste.
- Öffnen Sie die Bibliothek.
- Gehen Sie zur Registerkarte Kollektionen.
- Wählen Sie eine der Game Boy -Sammlungen.
- Wählen Sie ein Spiel und tippen Sie auf "Spielen".
Passen Sie die Farben des Spiels an
Einige Game Boy -Spiele haben trotz der Grenzen der ursprünglichen Konsole Farboptionen. Farben in Retroarch anpassen:
Nicht alle Game Boy -Spiele unterstützen Farboptionen.
- Starten Sie ein Game -Boy -Spiel.
- Drücken Sie die Auswahltaste (mit zwei Quadraten über dem linken Analogstick) und der Y -Taste, um das Retroarch -Menü zu öffnen.
- Navigieren Sie zu "Kernoptionen".
- Wählen Sie "GB Colorization".
- Wählen Sie "Auto" für Farbe oder "Aus" für ein authentischere Game Boy -Erlebnis.
Verwenden der Emulationsstation für Game Boy Games
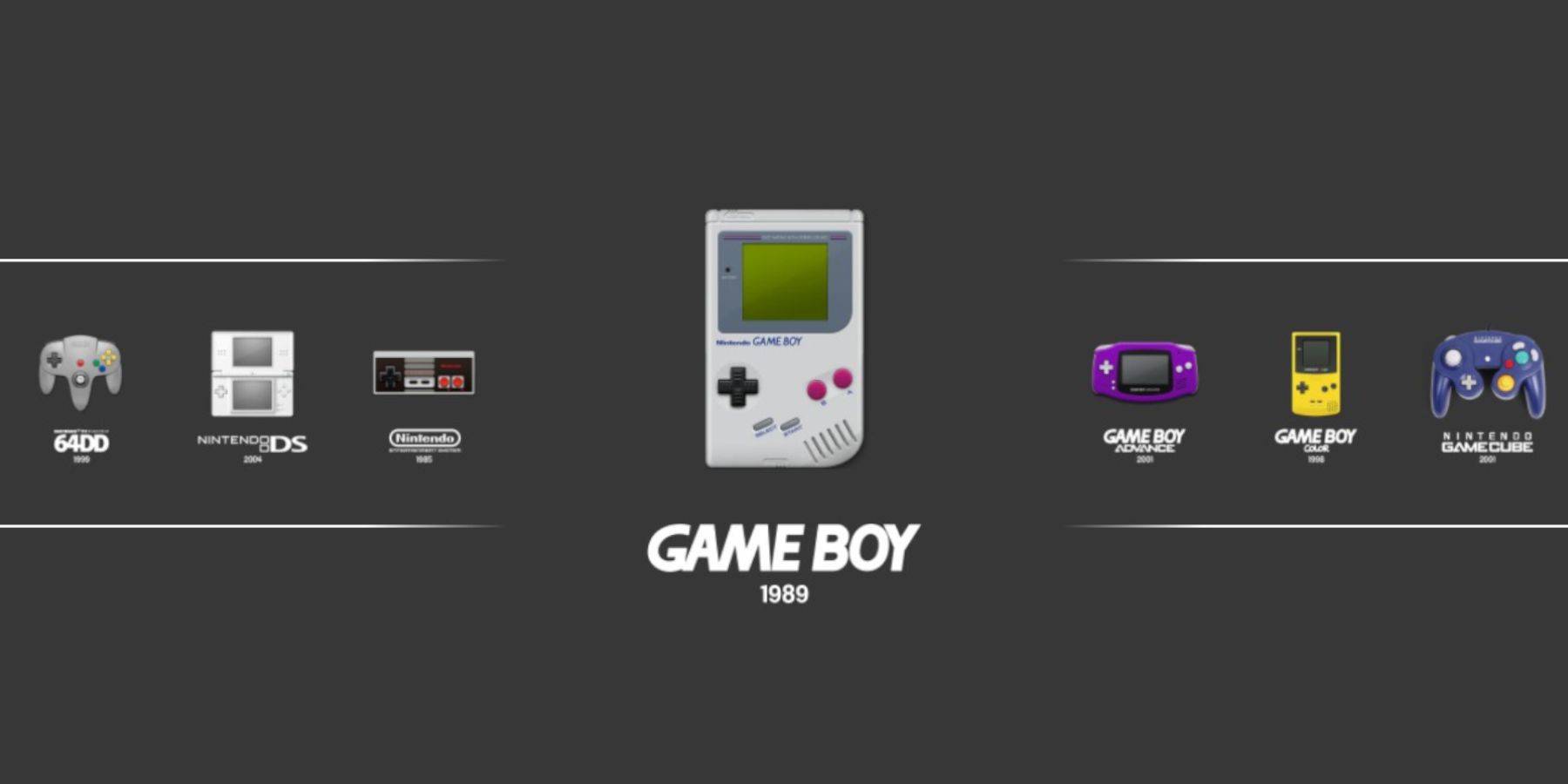 Während Sie Ihre Spiele aus der Steam Library starten können, bietet die Emulationsstation eine Alternative:
Während Sie Ihre Spiele aus der Steam Library starten können, bietet die Emulationsstation eine Alternative:
- Drücken Sie die Dampftaste.
- Zugriff auf die Bibliothek.
- Navigieren Sie zur Registerkarte Kollektionen.
- Wählen Sie das Fenster "Emulatoren" aus.
- Öffnen Sie das Fenster "Emulation Station" und wählen Sie "Spielen".
- Scrollen Sie zum Game Boy -Symbol und wählen Sie es mit der A -Taste aus.
- Drücken Sie A, um Ihre Game Boy -Spiele zu starten.
- Der Retroarch befiehlt auch mit Select und Y durch die Emulationsstation.
Installieren Sie den Deckyader auf dem Dampfdeck
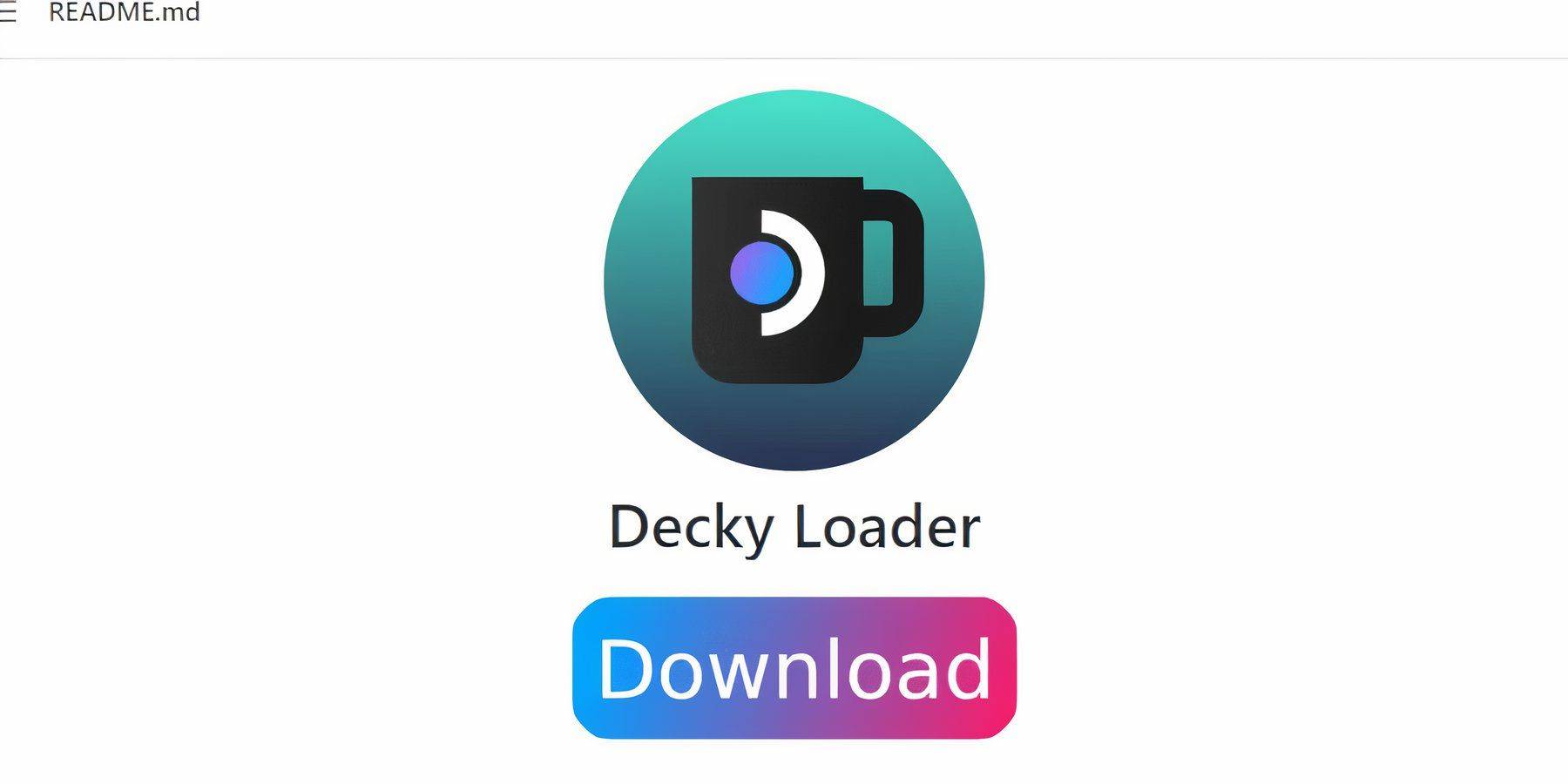 Installieren Sie Decky Loader und das Power Tools -Plugin für optimale Leistung bei Game Boy Games:
Installieren Sie Decky Loader und das Power Tools -Plugin für optimale Leistung bei Game Boy Games:
Verwenden Sie zur einfacheren Navigation eine drahtlose oder kabelgebundene Tastatur und Maus. Wenn Sie nicht verfügbar sind, verwenden Sie die Tastatur und Trackpads auf dem Bildschirm.
- Drücken Sie im Spielmodus die Steam -Taste.
- Öffnen Sie das Stromversorgungsmenü und wechseln Sie in den Desktop -Modus.
- Starten Sie einen Webbrowser und gehen Sie zur Decklader -Github -Seite.
- Klicken Sie auf das große Download -Symbol, um den Download zu starten.
- Doppelklicken Sie nach dem Herunterladen auf den Launcher und wählen Sie "Empfohlene Installation".
- Starten Sie Ihr Dampfdeck nach der Installation im Spielmodus neu.
Installieren des Plugins des Elektrowerkzeuge
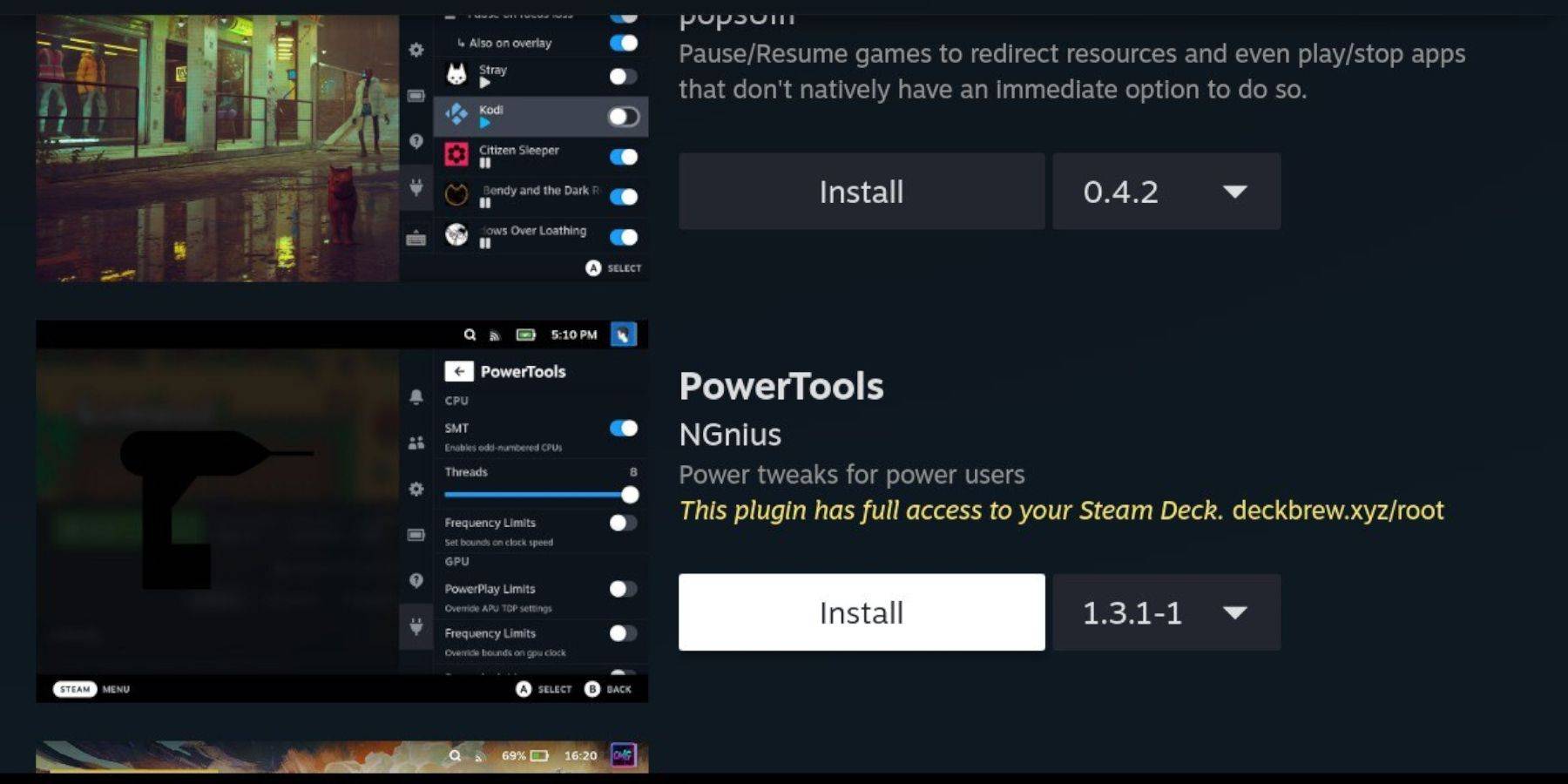 Verbessern Sie Ihr Game Boy Gaming -Erlebnis mit Elektrowerkzeugen, wenn Decklader installiert ist:
Verbessern Sie Ihr Game Boy Gaming -Erlebnis mit Elektrowerkzeugen, wenn Decklader installiert ist:
- Greifen Sie im Gaming -Modus auf das Quick Access -Menü (QAM) zu und finden Sie das neue Plugin -Symbol unten im Seitenmenü.
- Klicken Sie auf das Store -Symbol neben dem Einstellungs -Cogheel, um den Decky Store einzugeben.
- Suchen Sie nach dem Plugin der Elektrowerkzeuge und installieren Sie sie.
Elektrowerkzeuge Einstellungen für emulierte Spiele
So optimieren Sie Ihre Game Boy -Spiele mit Elektrowerkzeugen:
- Drücken Sie die Steam-Taste, um die Bibliothek zu öffnen, und starten Sie ein Game-Boy-Spiel über die Registerkarte Kollektionen oder die Liste der Nicht-Steam-Bibliothek.
- Drücken Sie nach dem Start die QAM -Taste, um den Decky Loader zuzugreifen, und wählen Sie das Menü Elektrowerkzeuge.
- Schalten Sie SMTS aus.
- Stellen Sie den Threads Slider auf 4 ein.
- Greifen Sie über QAM auf das Leistungsmenü zuzugreifen.
- Aktivieren Sie die fortgeschrittene Ansicht.
- Schalten Sie die manuelle GPU -Taktsteuerung ein.
- Erhöhen Sie die GPU -Taktfrequenz auf 1200.
- Aktivieren Sie pro Spielprofil, um individuelle Einstellungen für jedes Spiel zu speichern.
Wiederherstellung von Decky Loader nach einem Steam Deck -Update
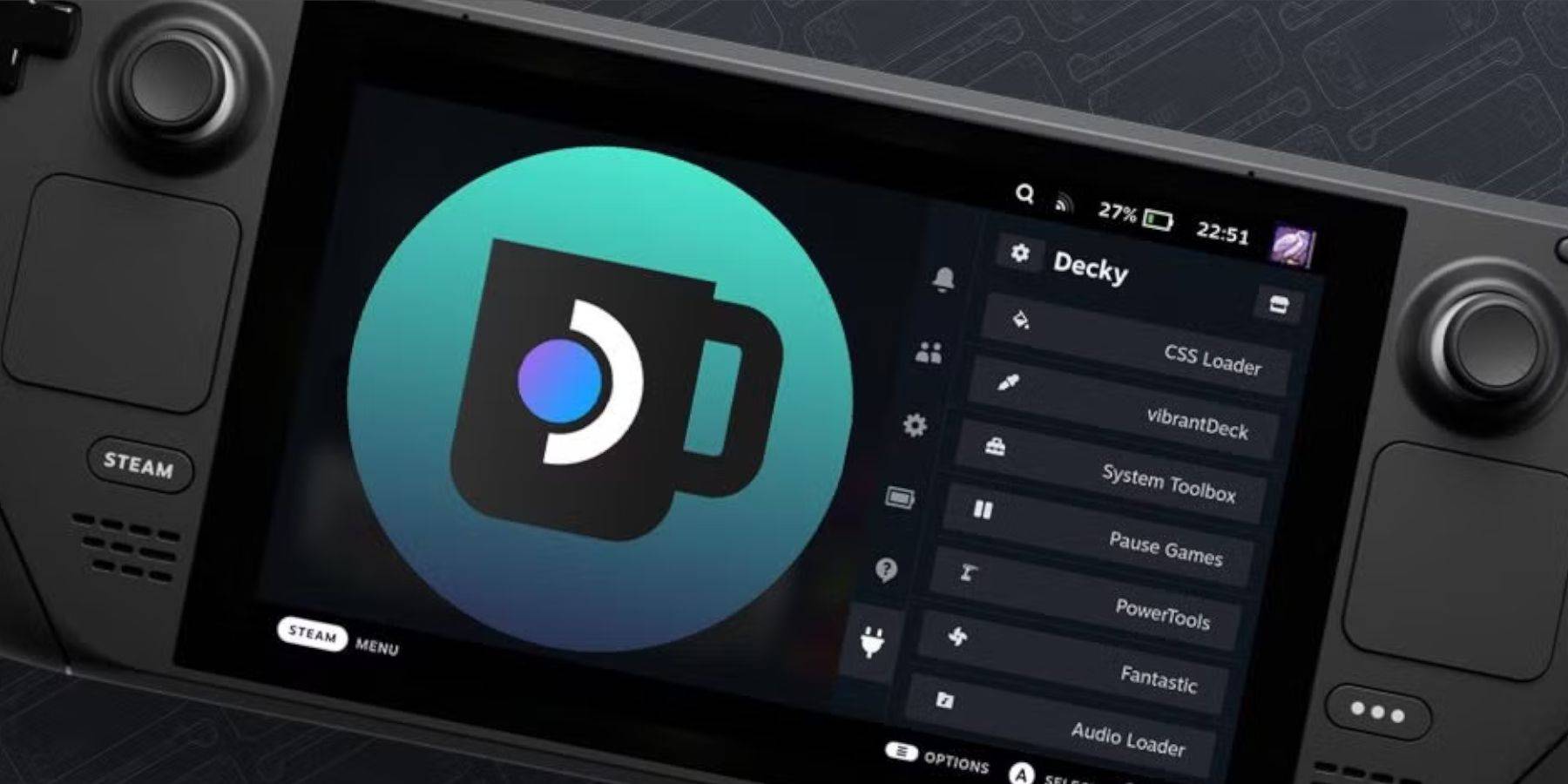 Hauptdampfdeck-Updates können Anwendungen von Drittanbietern wie Decky Loader beeinflussen. Hier erfahren Sie, wie Sie es und seine Plugins wiederherstellen können:
Hauptdampfdeck-Updates können Anwendungen von Drittanbietern wie Decky Loader beeinflussen. Hier erfahren Sie, wie Sie es und seine Plugins wiederherstellen können:
- Wechseln Sie im Desktop -Modus über das Power -Menü zurück.
- Starten Sie einen Browser und besuchen Sie die Decklader -Github -Seite.
- Klicken Sie auf "Download", um den Prozess erneut zu starten.
- Wählen Sie nach dem Herunterladen nur "ausführen" und nicht "öffnen".
- Geben Sie Ihr Pseudo -Passwort ein, wenn Sie aufgefordert werden.
- Wenn Sie kein Pseudo -Passwort festgelegt haben, befolgen Sie die Schritte auf dem Bildschirm, um eines zu erstellen.
- Starten Sie Ihr Dampfdeck im Spielmodus neu.
- Verwenden Sie QAM, um zu bestätigen, dass Decky Loader, seine Einstellungen und Plugins wiederhergestellt werden. Wiederholen Sie diese Schritte, wenn ein zukünftiges Update Decky Loader entfernt.
Wenn Sie diesen Schritten befolgen, können Sie Game Boy -Spiele auf Ihrem Steam -Deck mit optimierten Einstellungen genießen, wodurch seine größeren Bildschirm- und Anpassungsfunktionen optimal nutzen.
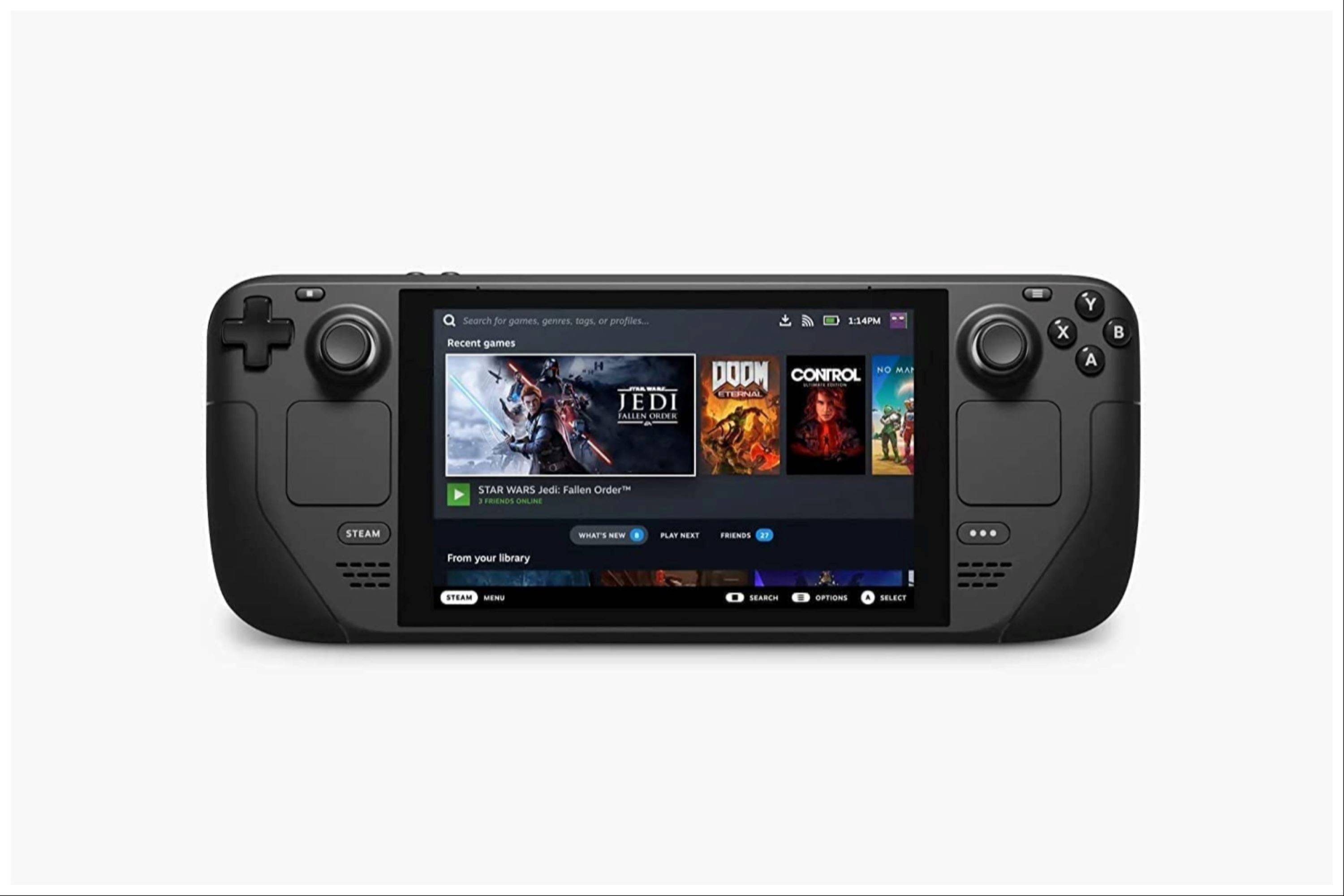 Zins jetzt ist Ihr Kommentar nicht gespeichert
Zins jetzt ist Ihr Kommentar nicht gespeichert
-
1

Sakamoto-Rätsel löst sich in Japan auf
Jan 27,2025
-
2

Auftreten Crossover -Trello und Zwietracht
Mar 16,2025
-
3
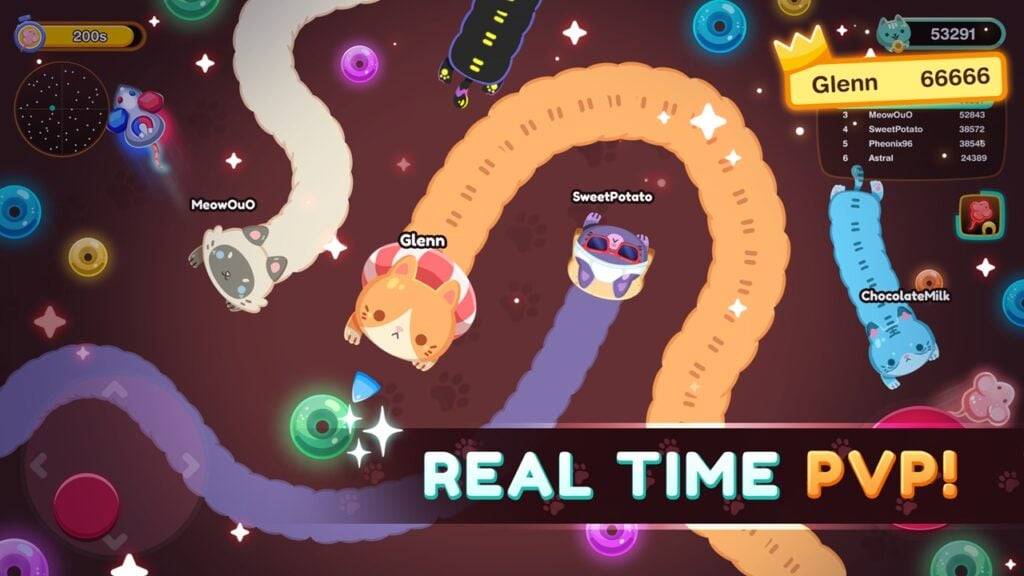
Slitither, konkurrieren und überdauern Ihre Gegner in New Game Snaky Cat
Feb 26,2025
-
4

Roblox King Legacy: Codes für Dezember 2024 (aktualisiert)
Dec 24,2024
-
5
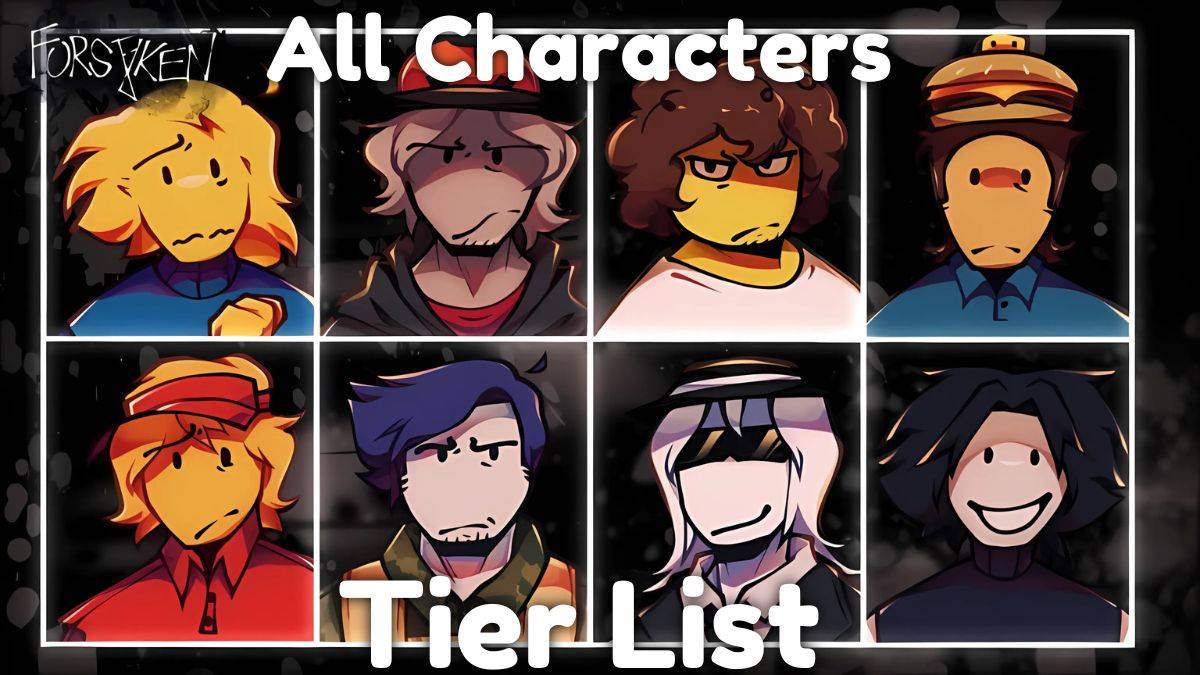
Roblox Forsaken Charaktere Tierliste (2025)
Feb 25,2025
-
6

Die achte Ära feiert 100.000 Downloads mit einem Vault-Ereignis mit begrenzter Zeit in ERA
Mar 17,2025
-
7
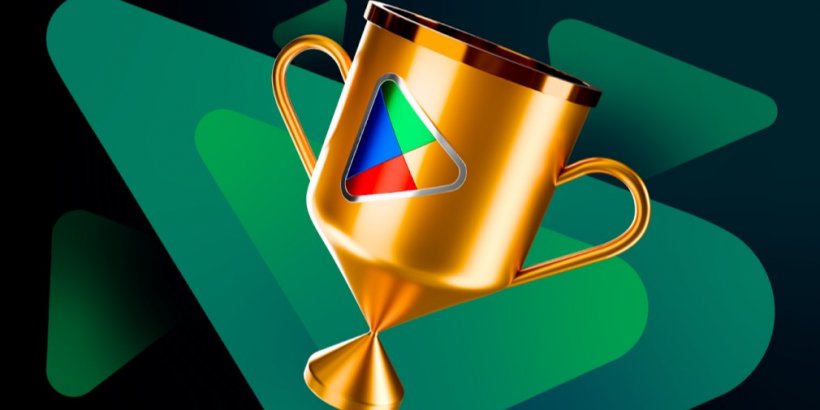
Zu den Gewinnern der Google Play Awards 2024 gehören Squad Busters, Honkai: Star Rail und mehr
Jan 09,2025
-
8

Wählen Sie Quiz aus, können Sie Ihr Wissen über mehrere Themen hinweg testen
Mar 17,2025
-
9

Alien: Romulus 'fixes' schreckliches Ian Holm CGI für die Veröffentlichung zu Hause, aber die Fans denken immer noch, dass es ziemlich schlecht ist
Mar 03,2025
-
10

Roblox: DOORS-Codes (Januar 2025)
Jan 07,2025
-
Herunterladen
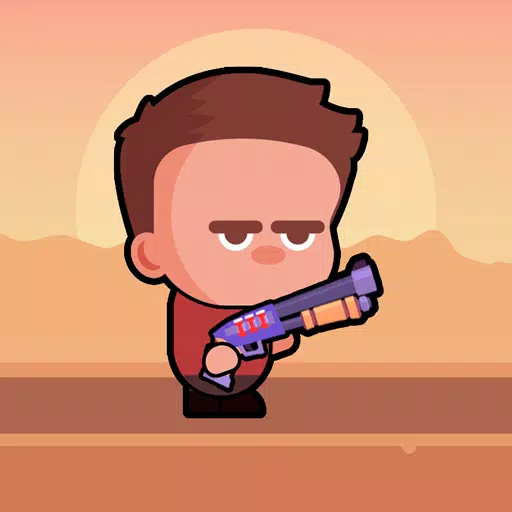
Magnet Hero
Aktion / 45.6 MB
Aktualisieren: Feb 11,2025
-
Herunterladen
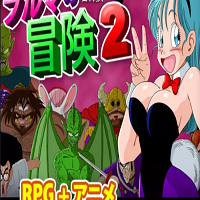
Bulma Adventure 2
Lässig / 57.55M
Aktualisieren: Mar 09,2024
-
Herunterladen
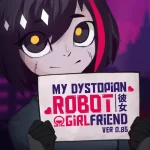
!Ω Factorial Omega: My Dystopian Robot Girlfriend
Lässig / 245.80M
Aktualisieren: Sep 10,2024
-
4
FrontLine II
-
5
ALLBLACK Ch.1
-
6
IDV - IMAIOS DICOM Viewer
-
7
Fluchtspiel Seaside La Jolla
-
8
Color of My Sound
-
9
Mr.Billion: Idle Rich Tycoon
-
10
beat banger