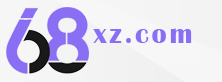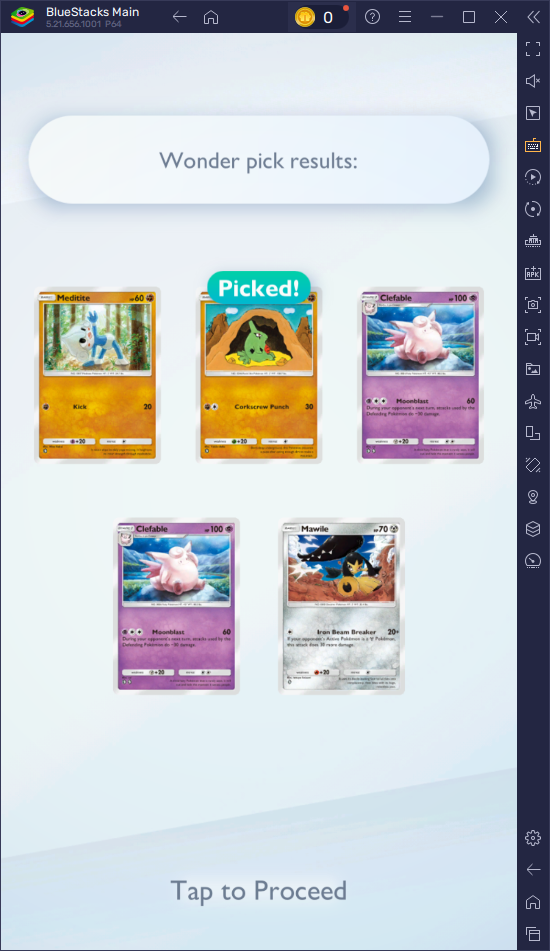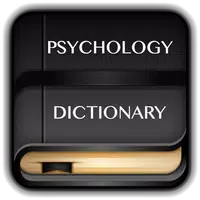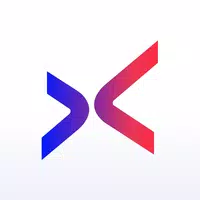Deck de vapor: guia para jogar jogos de garoto
Links rápidos
O Steam Deck é um dispositivo versátil capaz de executar jogos modernos, além de oferecer opções de personalização extensas, tornando -o perfeito para os entusiastas dos jogos retrô. Com o Emudeck, você pode transformar seu baralho a vapor em uma plataforma ideal para jogar jogos clássicos de garoto. A beleza desses jogos mais antigos está em seu artesanato, apesar da paleta de cores limitada do Game Boy original. Aqui está um guia detalhado sobre como instalar o Emudeck e desfrutar de jogos de garoto no seu baralho a vapor.
Atualizado em 13 de janeiro de 2024, por Michael Llewellyn: Game Boy Games exige energia mínima para ser executada no convés do vapor, mas para garantir a emulação ideal, a instalação do carregador de Decky e o plug -in de ferramentas elétricas é recomendado. Essas ferramentas ajudam a controlar o SMTS e outras configurações para melhorar o desempenho. Este guia agora inclui etapas para instalar o carregador de deck e ferramentas elétricas, bem como instruções para restaurar o carregador de decks após uma atualização do convés do vapor.
Antes de instalar o Emudeck
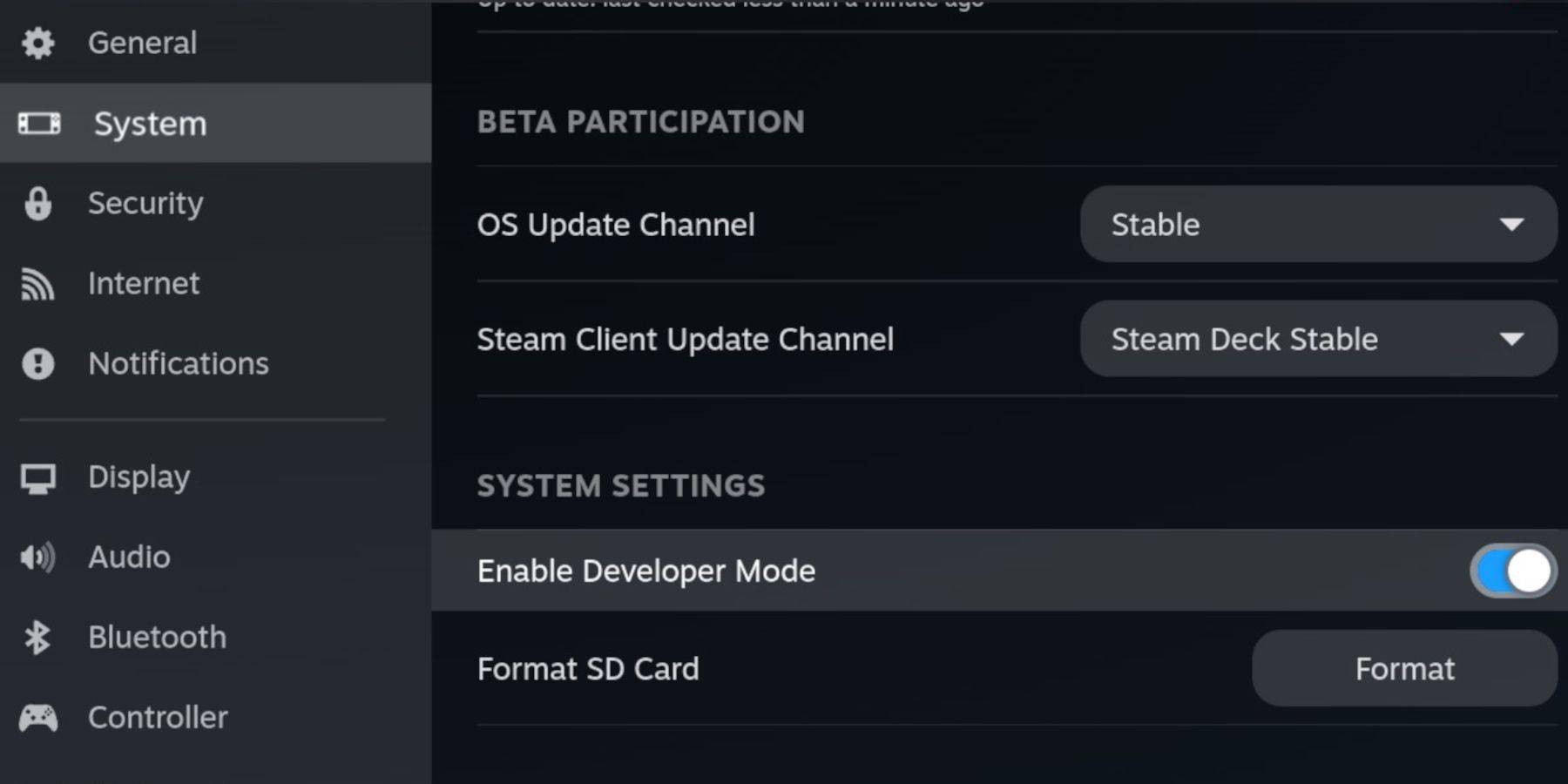 Antes de começar a instalar o Emudeck, verifique se você possui os seguintes itens essenciais para a execução de emuladores e armazenar seus jogos favoritos de garoto de jogo:
Antes de começar a instalar o Emudeck, verifique se você possui os seguintes itens essenciais para a execução de emuladores e armazenar seus jogos favoritos de garoto de jogo:
- Um convés a vapor totalmente carregado.
- Um cartão microSD A2 para instalar jogos e emuladores.
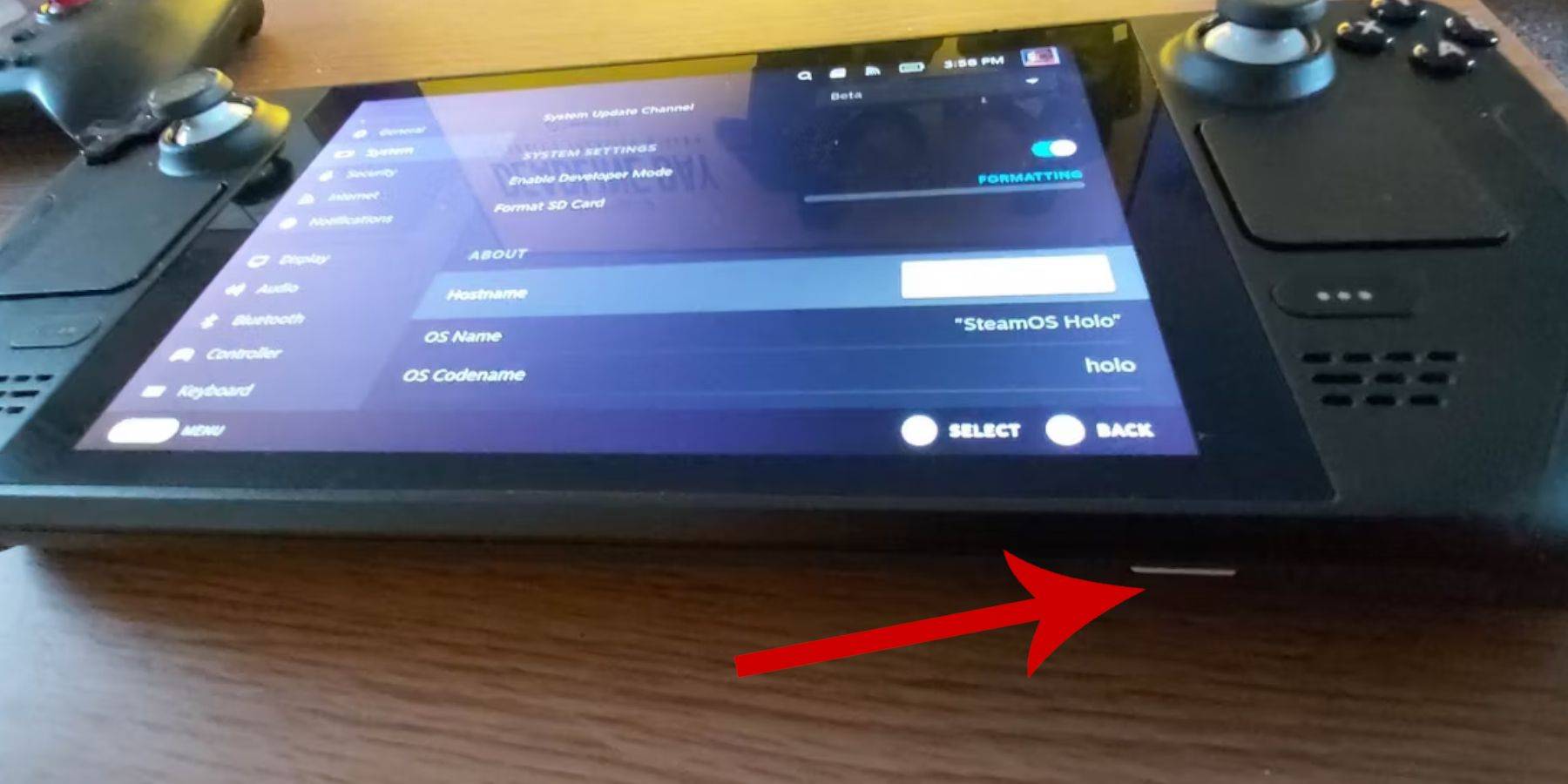 - Roms de garoto de jogo legalmente obtidos.
- Roms de garoto de jogo legalmente obtidos.
- Um teclado Bluetooth e mouse para navegar e transferir ROMs, ou um conjunto com fio se você estiver usando um sistema de encaixe de convés a vapor.
Alterar o modo desenvolvedor
Para preparar seu deck a vapor para a instalação do Emudeck:
- Pressione o botão Steam.
- Navegue até o menu do sistema e ative o modo de desenvolvedor.
- No menu do desenvolvedor, ative a depuração do CEF.
- Selecione a opção de energia.
- Escolha alternar para o modo de desktop.
Baixe emudeck no modo de mesa
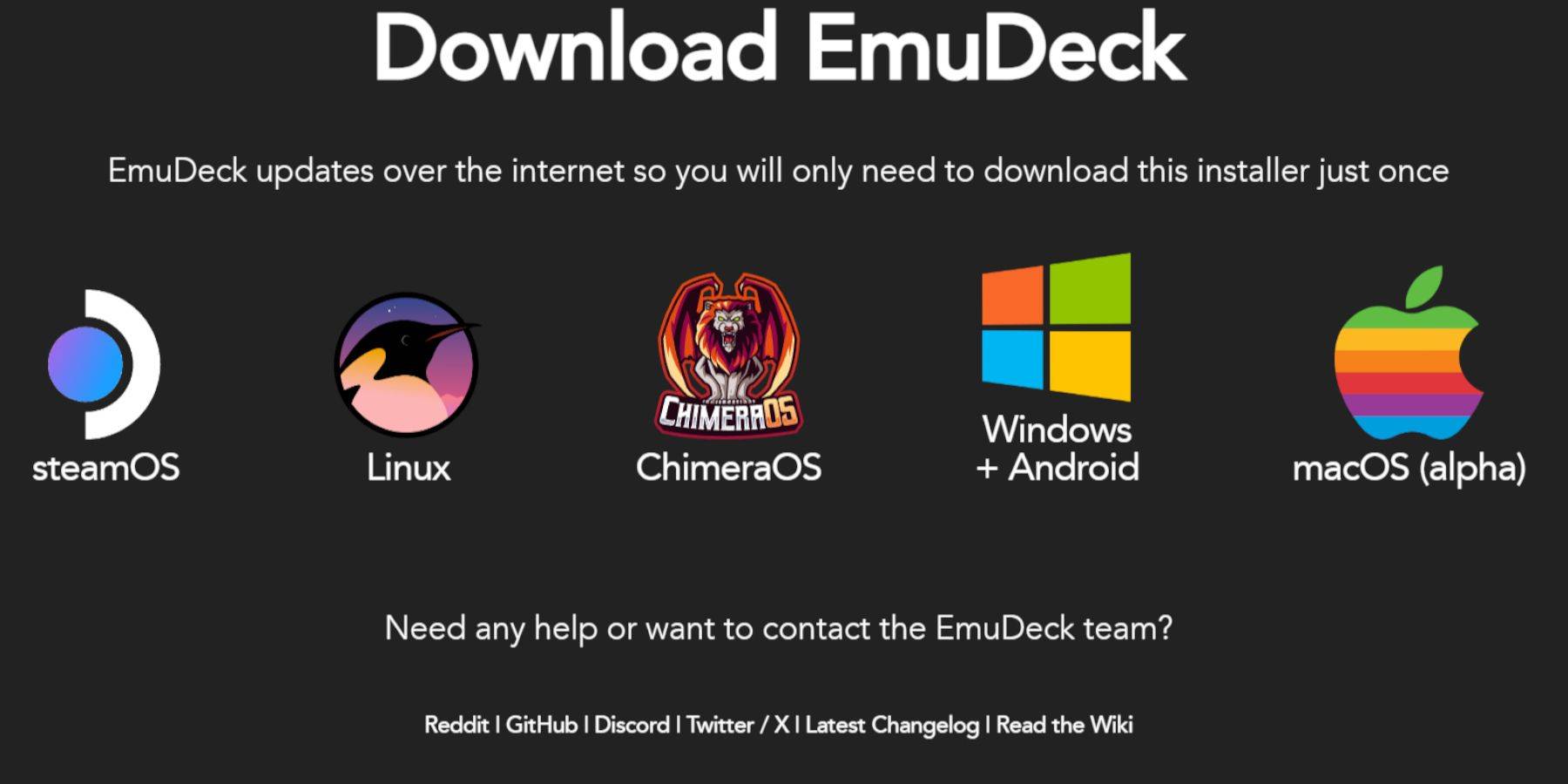 Uma vez no modo de desktop:
Uma vez no modo de desktop:
- Conecte seu teclado e mouse.
- Inicie um navegador como DuckDuckgo ou Mozilla Firefox e navegue até a página de download do Emudeck.
- Clique em "Download" no canto superior direito da página e selecione "STEAM OS" e "Download gratuitamente".
- Opte por "Configurações recomendadas" e prossiga para "Instalação personalizada".
- No menu Emudeck, escolha a imagem do cartão SD rotulado como "Primário".
- Você pode optar por instalar todos os emuladores ou selecionar o Retroarch, a estação de emulação e o Gerenciador de ROM a vapor e clicar em "Continuar".
- Habilite salvar automaticamente.
- Pule pelas telas subsequentes e selecione "Acabamento" para concluir a instalação.
Configurações rápidas
Para configurar suas preferências de emudeck:
- Abra o programa Emudeck e navegue para configurações rápidas.
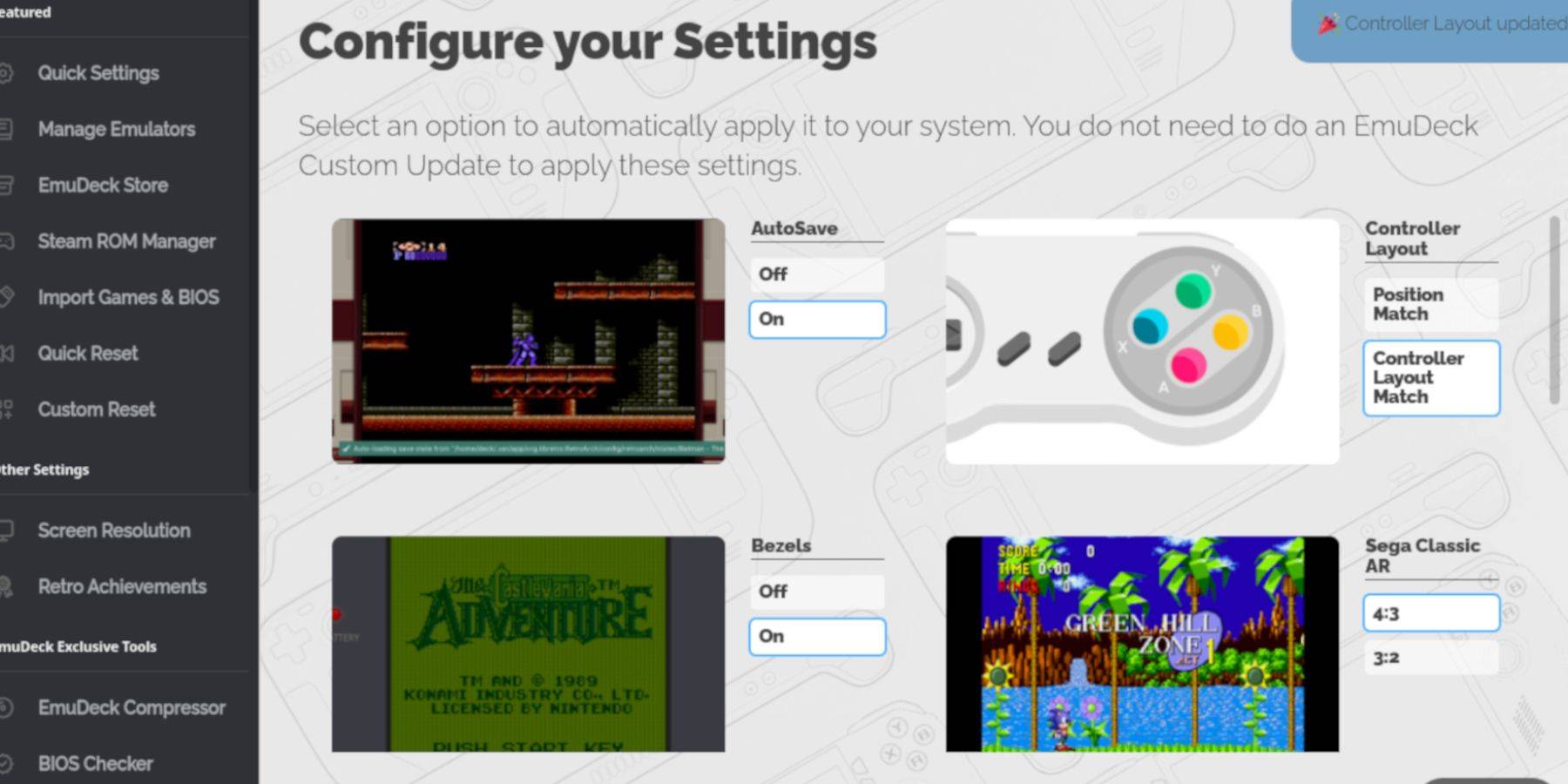 - Ligue o AutoSave.
- Ligue o AutoSave.
- Selecione "Combinação de layout do controlador".
- Ativar molduras.
- Ligue a Nintendo Classic AR.
- Habilitar os computadores de mão LCD.
Adicionando jogos de garoto de jogo ao convés do vapor
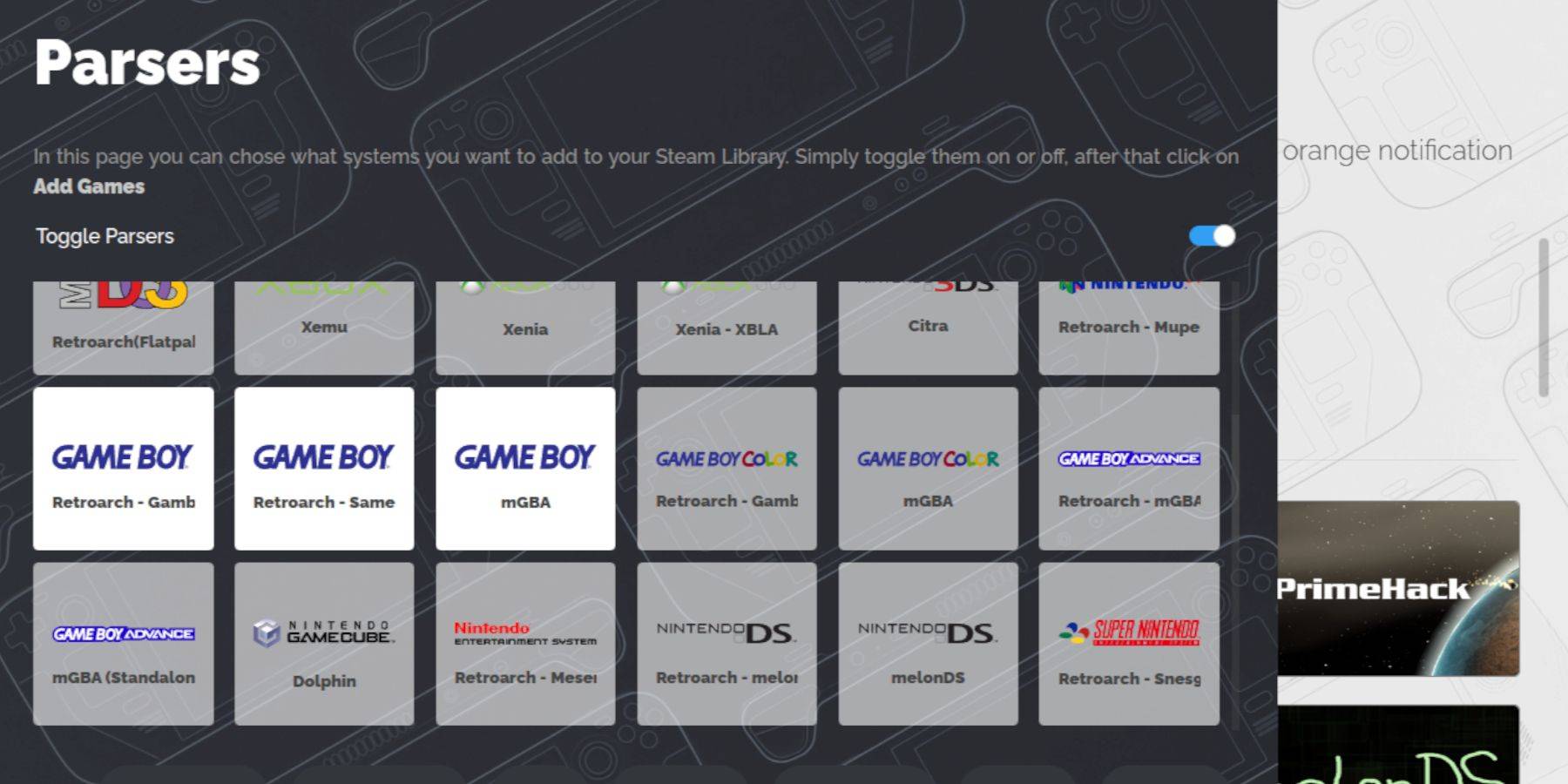 Com o Emudeck instalado, é hora de adicionar seus jogos de garoto de jogo ao Steam Deck:
Com o Emudeck instalado, é hora de adicionar seus jogos de garoto de jogo ao Steam Deck:
- Use o Dolphin File Manager para acessar seus arquivos.
- Clique em "Primário" em dispositivos removíveis no painel esquerdo.
- Navegue até a pasta "emulação" e depois para "ROMs".
- Encontre e abra a pasta "GB".
- Verifique se suas ROMs são nomeadas corretamente (consulte a tabela abaixo para obter orientação).
- Transfira o seu Game Boy Roms para esta pasta.
.gb
Gerente de ROM a vapor
Depois que seus jogos estiverem na pasta correta, prossiga com o Steam ROM Manager:
- Reabrir o programa Emudeck.
- Clique em "Steam ROM Manager" no painel esquerdo.
- Confirme para fechar o cliente do Steam e clique em "Avançar".
- Na tela dos analisadores, desative "Alterne analisadores".
- Clique nas três guias do Game Boy.
- Selecione "Adicionar jogos".
- Depois que o Gerente da ROM do Steam adiciona os jogos e a arte da capa, clique em "Salvar no vapor".
- Aguarde a confirmação "Concluído/removendo as entradas" e o gerente de ROM a vapor próximo.
- Saia de Emudeck e retorne ao modo de jogo.
Jogando jogos de garoto no convés do vapor
Com seus jogos adicionados, agora você pode jogá -los diretamente na biblioteca do Steam Deck:
- Pressione o botão Steam.
- Abra a biblioteca.
- Vá para a guia Coleções.
- Escolha uma das coleções de garoto de jogos.
- Selecione um jogo e toque em "Play".
Personalize as cores do jogo
Alguns jogos de garoto de jogo têm opções de cores, apesar das limitações do console original. Para personalizar as cores no retroarch:
Nem todos os jogos de garoto de jogo suportam opções de cores.
- Lançar um jogo Game Boy.
- Pressione o botão Selecionar (com dois quadrados acima do bastão analógico esquerdo) e o botão Y para abrir o menu Retroarch.
- Navegue para "Opções principais".
- Selecione "Colorização de GB".
- Escolha "Auto" para cor ou "off" para uma experiência mais autêntica de garoto de jogo.
Usando a estação de emulação para jogos de garoto de jogo
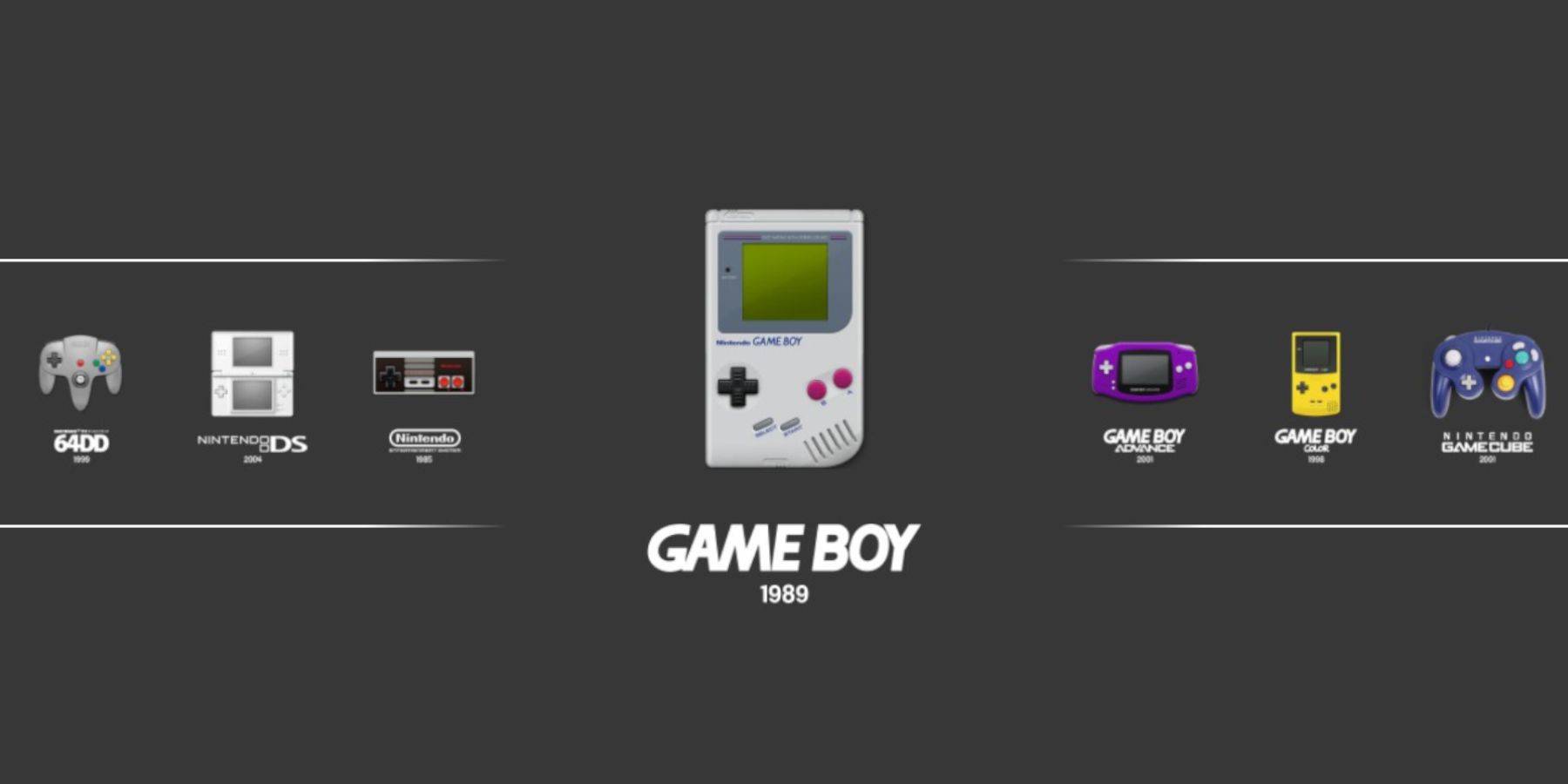 Enquanto você pode lançar seus jogos na biblioteca Steam, a estação de emulação oferece uma alternativa:
Enquanto você pode lançar seus jogos na biblioteca Steam, a estação de emulação oferece uma alternativa:
- Pressione o botão Steam.
- Acesse a biblioteca.
- Navegue até a guia Coleções.
- Selecione a janela "Emuladores".
- Abra a janela "Estação de emulação" e escolha "Play".
- Role até o ícone Game Boy e selecione -o com o botão A.
- Pressione A para iniciar seus jogos de garoto de jogo.
- Os comandos retroarch com a seleção e y funcionam através da estação de emulação também.
Instale o carregador de DECKY no convés do vapor
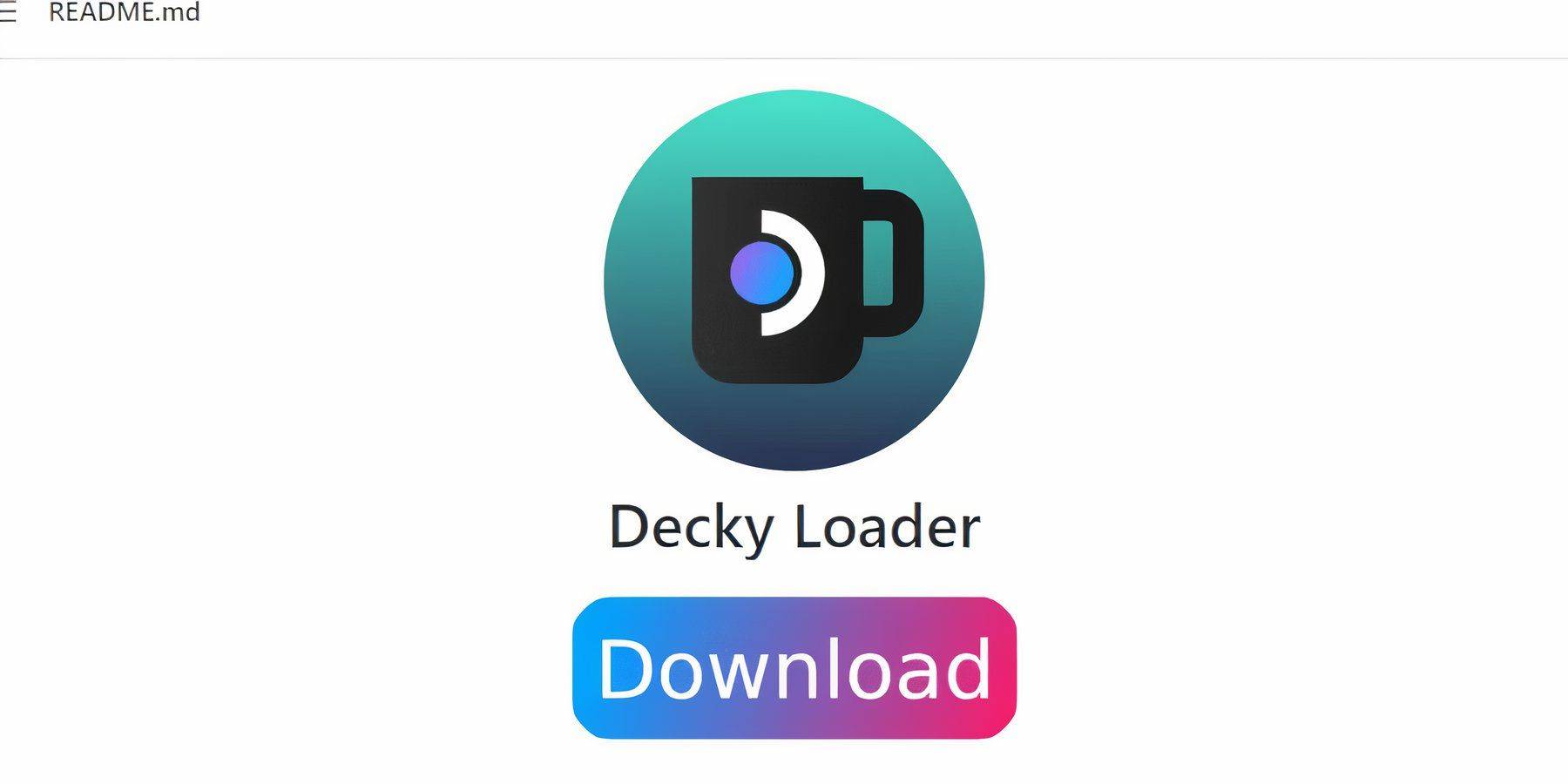 Para um desempenho ideal com jogos de garoto, instale o Decky Loader e o Power Tools Plugin:
Para um desempenho ideal com jogos de garoto, instale o Decky Loader e o Power Tools Plugin:
Para uma navegação mais fácil, use um teclado e mouse sem fio ou com fio. Se não estiver disponível, use o teclado e trackpads na tela.
- No modo de jogo, pressione o botão Steam.
- Abra o menu liga / desliga e mude para o modo de desktop.
- Inicie um navegador da web e vá para a página Decky Loader Github.
- Clique no ícone de download grande para iniciar o download.
- Depois de baixado, clique duas vezes no lançador e selecione "Instalação recomendada".
- Reinicie seu baralho a vapor no modo de jogo após a instalação.
Instalando o plugin de ferramentas elétricas
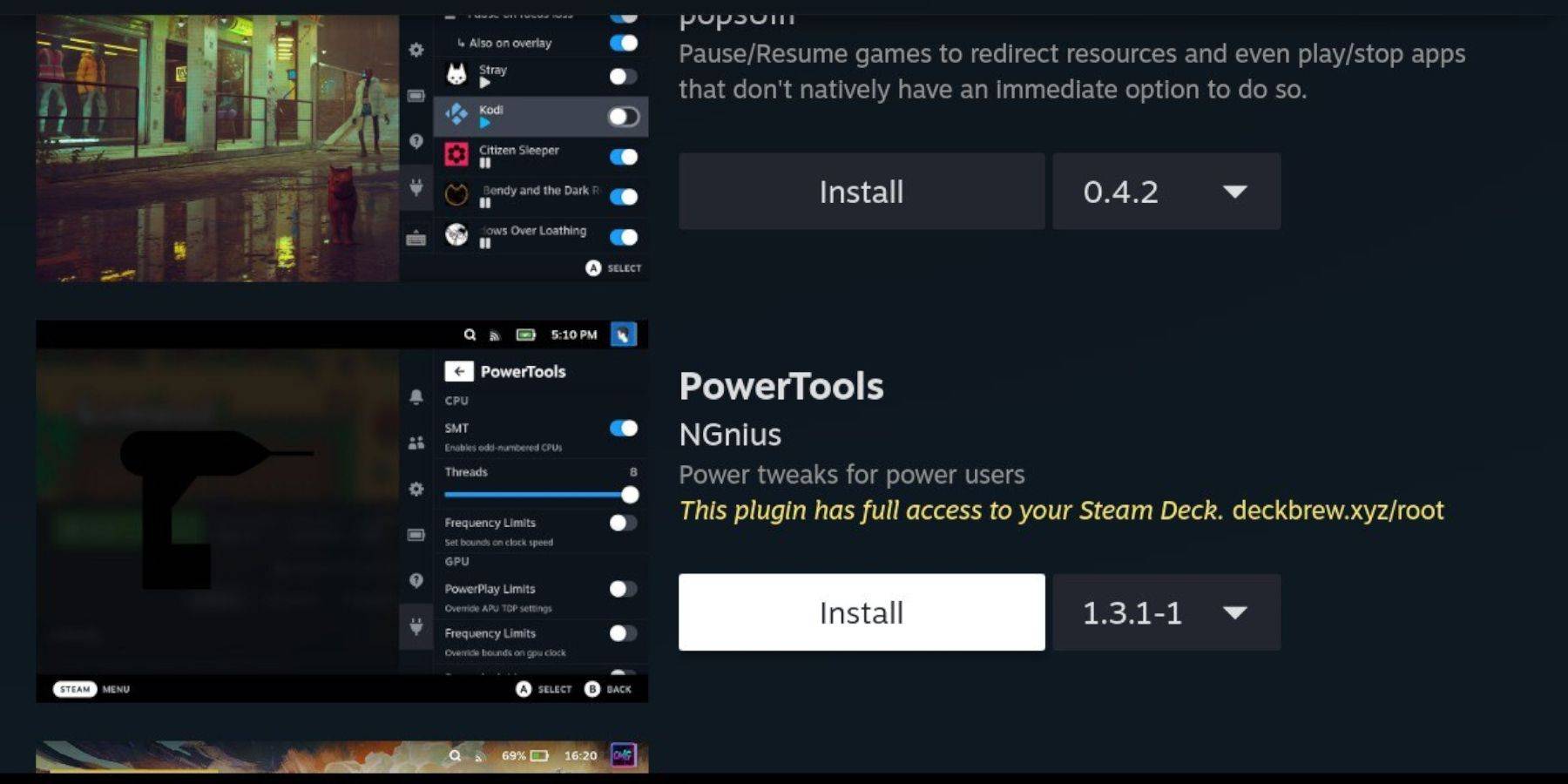 Com a Decky Loader instalada, aprimore sua experiência de jogo de garoto com ferramentas elétricas:
Com a Decky Loader instalada, aprimore sua experiência de jogo de garoto com ferramentas elétricas:
- No modo de jogo, acesse o menu de acesso rápido (QAM) e encontre o novo ícone do plug -in na parte inferior do menu lateral.
- Clique no ícone da loja ao lado da roda dentada das configurações para entrar na loja de Decky.
- Pesquise e instale o plug -in Power Tools.
Configurações de ferramentas elétricas para jogos emulados
Para otimizar seus jogos de menino com ferramentas elétricas:
- Pressione o botão Steam para abrir a biblioteca e iniciar um jogo Game Boy na guia Coleções ou na lista de bibliotecas não-roubadas.
- Após o lançamento, pressione o botão QAM para acessar o Decky Loader e selecione o menu Ferramentas Power.
- Desligue o SMTS.
- Defina o controle deslizante dos threads como 4.
- Acesse o menu de desempenho via Qam.
- Ativar visão avançada.
- Ligue o controle manual do relógio da GPU.
- Aumente a frequência do relógio da GPU para 1200.
- Ativar perfil por jogo para salvar configurações personalizadas para cada jogo.
Restaurando o carregador de DECKY após uma atualização do convés do vapor
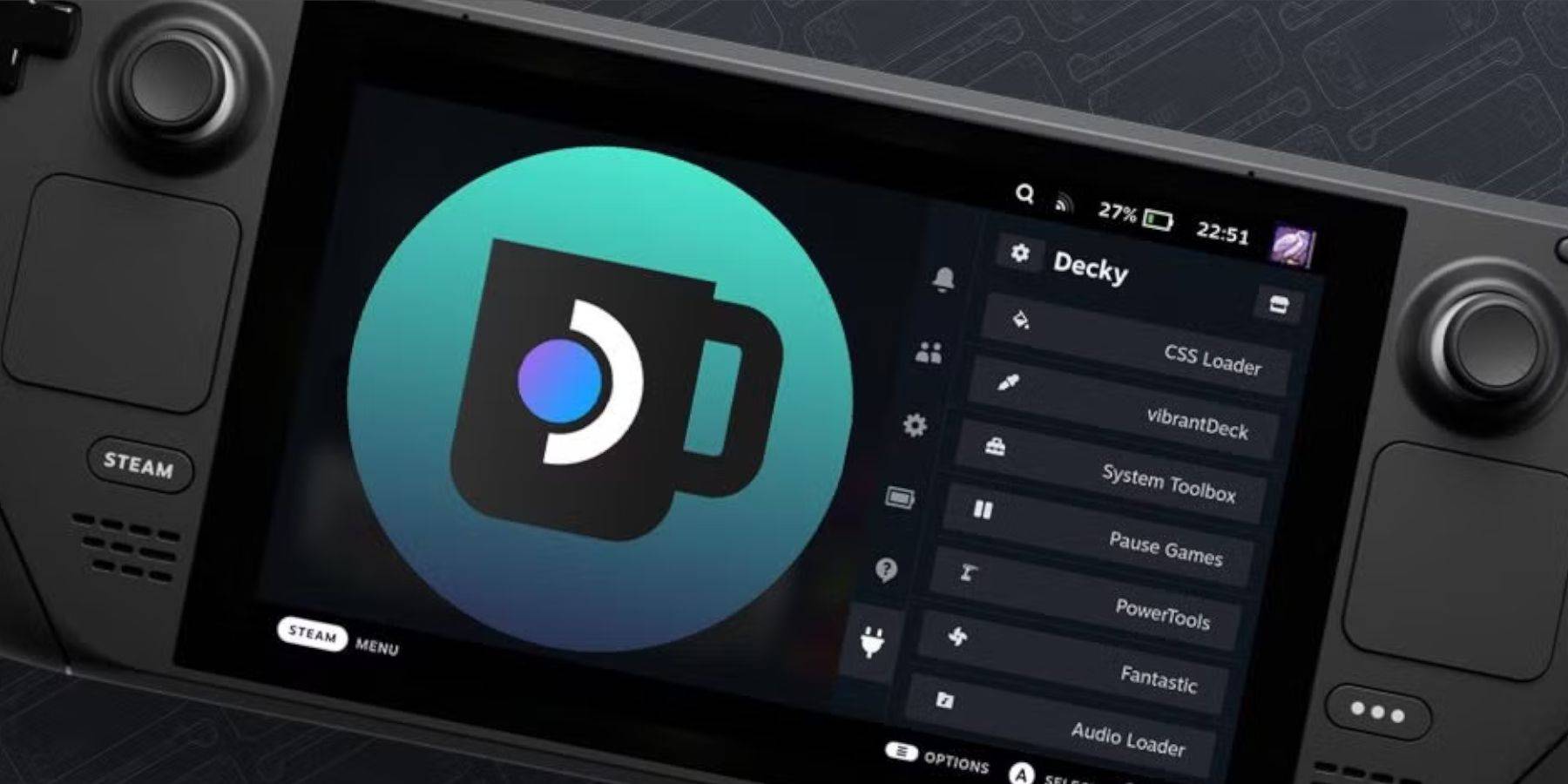 As principais atualizações do convés a vapor podem afetar aplicativos de terceiros, como o Decky Loader. Veja como restaurá -lo e seus plugins:
As principais atualizações do convés a vapor podem afetar aplicativos de terceiros, como o Decky Loader. Veja como restaurá -lo e seus plugins:
- Volte para o modo de desktop através do menu liga / desliga.
- Inicie um navegador e revisite a página Decky Loader Github.
- Clique em "Download" para iniciar o processo novamente.
- Após o download, selecione apenas "executar" e não "aberto".
- Digite sua senha pseudo quando solicitado.
- Se você não definir uma senha pseudo, siga as etapas na tela para criar uma.
- Reinicie seu baralho a vapor no modo de jogo.
- Use QAM para confirmar que o carregador de deck, suas configurações e plug -ins são restaurados. Repita essas etapas se uma atualização futura remover o carregador de decks.
Seguindo essas etapas, você pode desfrutar de jogos de garoto de jogos no seu baralho a vapor com configurações otimizadas, aproveitando ao máximo sua tela maior e recursos de personalização.
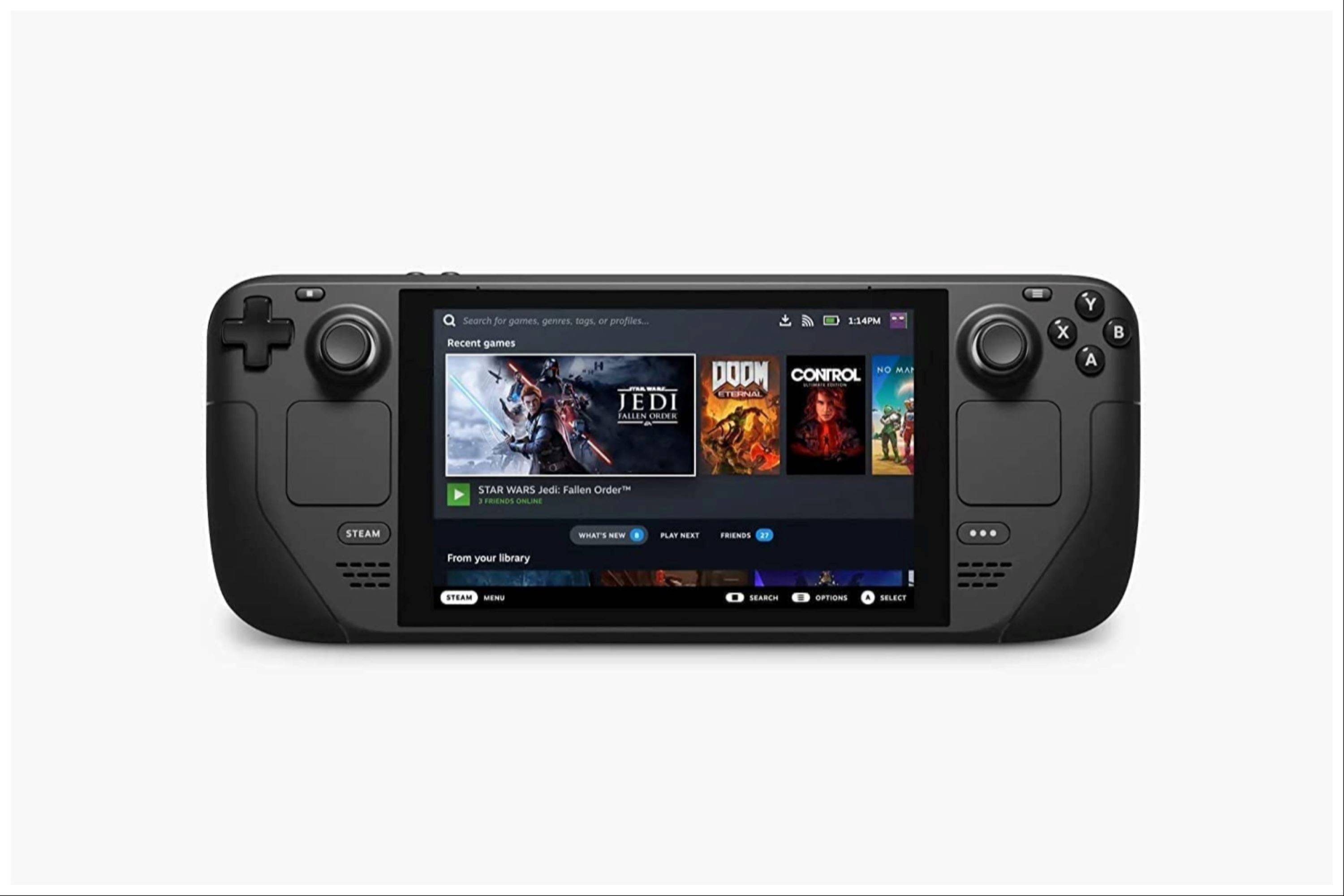 Taxa agora seu comentário não foi salvo
Taxa agora seu comentário não foi salvo
-
1

O quebra-cabeça de Sakamoto se desenrola no Japão
Jan 27,2025
-
2

Surgir trello crossover e discórdia
Mar 16,2025
-
3
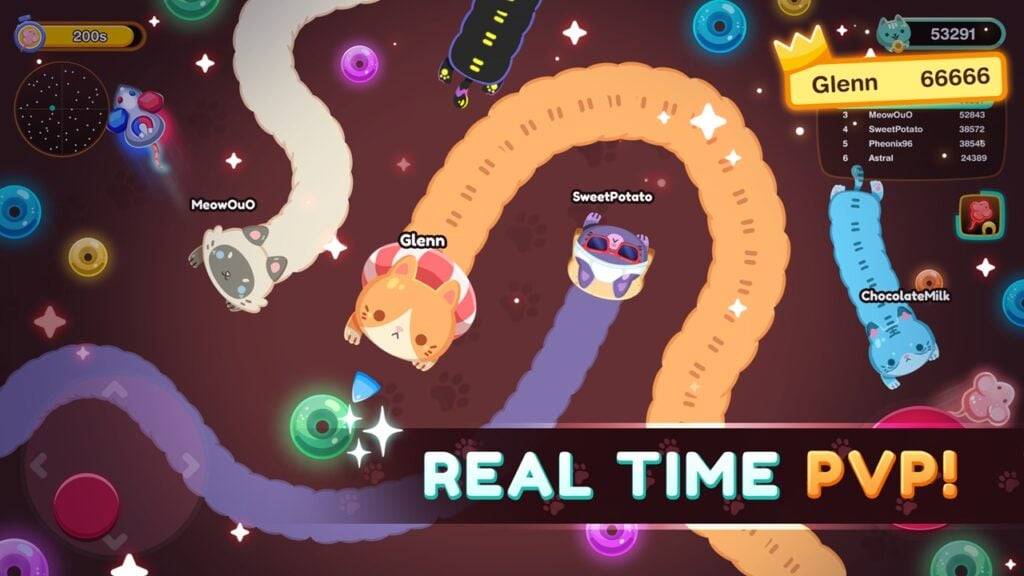
Slither, competir e superar seus oponentes no novo jogo Snaky Cat
Feb 26,2025
-
4

Roblox King Legacy: códigos de dezembro de 2024 (atualizados)
Dec 24,2024
-
5
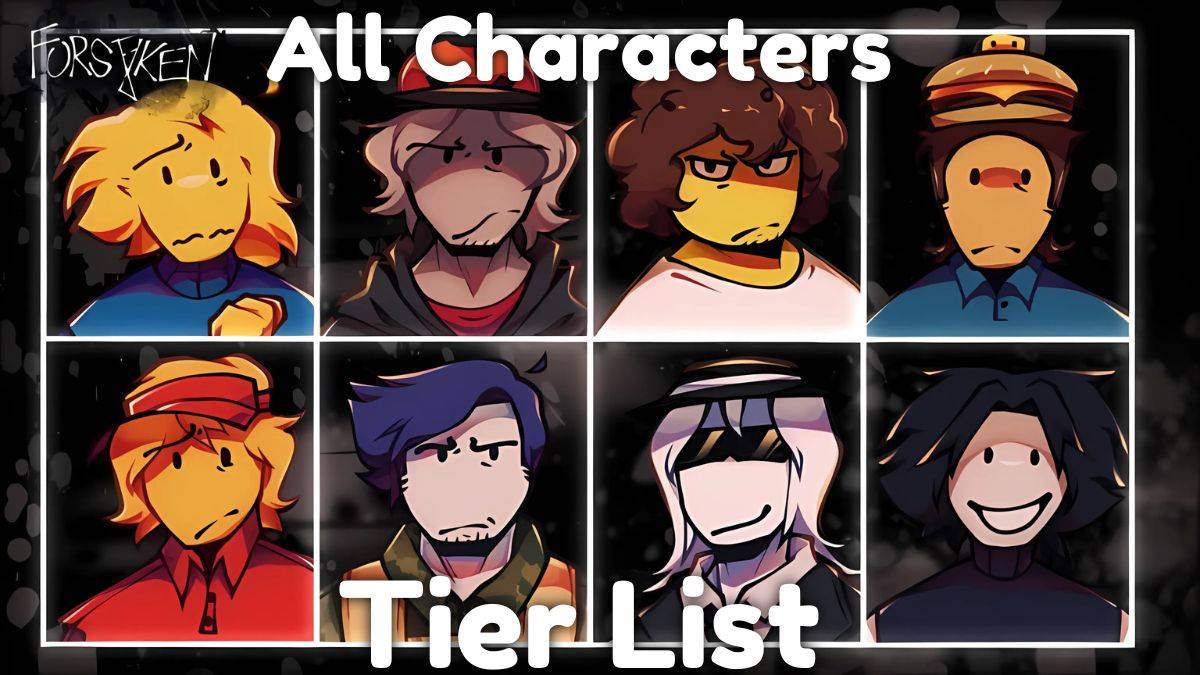
Lista de camadas de caracteres abandonados ROBLOX (2025)
Feb 25,2025
-
6

Oitava era comemora 100.000 downloads com um evento de cofre da era limitado
Mar 17,2025
-
7
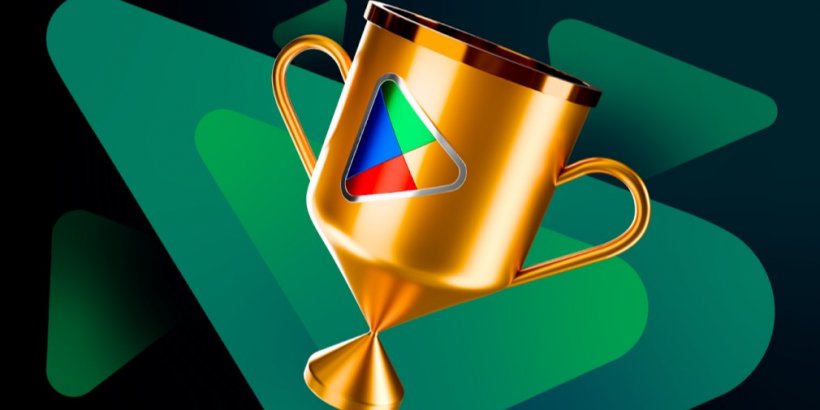
Os vencedores do Google Play Awards 2024 incluem Squad Busters, Honkai: Star Rail e muito mais
Jan 09,2025
-
8

O Select Quiz permite testar seu conhecimento em vários tópicos
Mar 17,2025
-
9

Alien: Romulus 'fixou' terrível Ian Holm CGI para lançamento domiciliar, mas os fãs ainda pensam que é muito ruim
Mar 03,2025
-
10

Roblox: Códigos DOORS (janeiro de 2025)
Jan 07,2025
-
Download
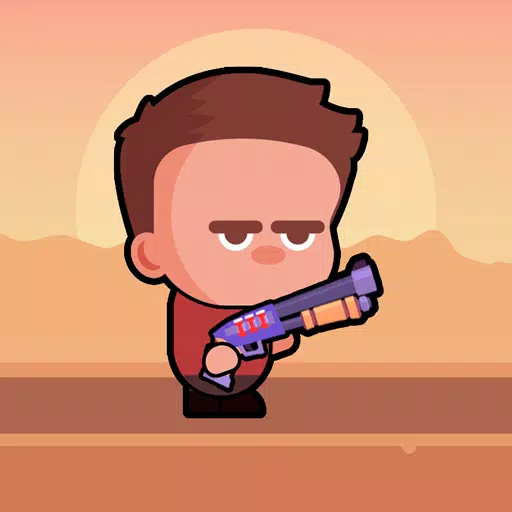
Magnet Hero
Ação / 45.6 MB
Atualizar: Feb 11,2025
-
Download
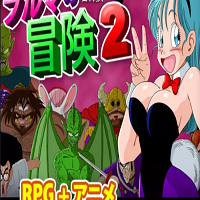
Bulma Adventure 2
Casual / 57.55M
Atualizar: Mar 09,2024
-
Download
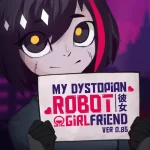
!Ω Factorial Omega: My Dystopian Robot Girlfriend
Casual / 245.80M
Atualizar: Sep 10,2024
-
4
FrontLine II
-
5
ALLBLACK Ch.1
-
6
IDV - IMAIOS DICOM Viewer
-
7
Escape game Seaside La Jolla
-
8
Color of My Sound
-
9
Mr.Billion: Idle Rich Tycoon
-
10
beat banger