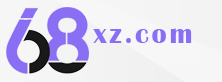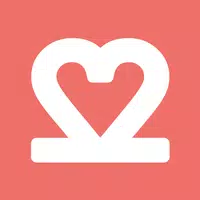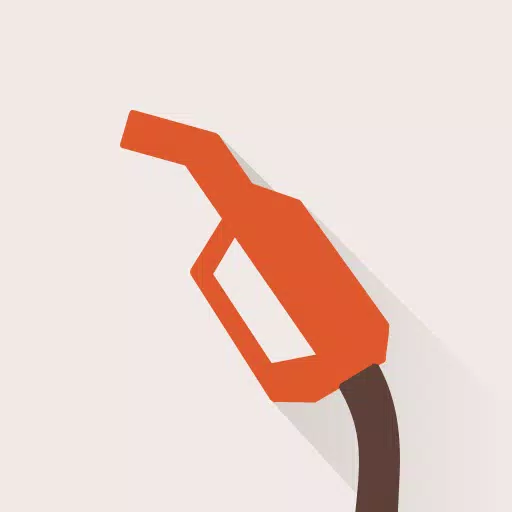Steam Deck- Sega Game Gear Games ကို ဘယ်လို Run မလဲ။
Seaga Game Gear Games ကို Steam Deck တွင်ကစားခြင်း- လမ်းညွှန်ချက်အပြည့်အစုံ
The Sega Game Gear သည် 1990 ခုနှစ်များအစောပိုင်းတွင် လက်ကိုင်ဈေးကွက်သို့ဝင်ရောက်ရန် Sega ၏ခဏတာကြိုးပမ်းမှုဖြစ်ပြီး Nintendo Game Boy ကိုစိန်ခေါ်ခဲ့သည်။ ၎င်း၏ ရောင်စုံ မျက်နှာပြင် နှင့် အစွမ်းထက်သော အင်္ဂါရပ်များ နှင့်အတူ ၎င်းသည် ၎င်း၏ အချိန် မတိုင်မီ ဖြစ်သည်။ Master System ဂိမ်းများကိုကစားရန် ဂိမ်းယမ်းတောင့်ချဲ့ထွင်ခြင်း၊ Game Gear ကို မီနီတီဗီအဖြစ် ပြောင်းလဲပေးသည့် TV tuner နှင့် အခြားအရာများပါရှိပါသည်။
Game Gear ၏ ဂိမ်းစာကြည့်တိုက်တွင် ၎င်းအတွက် ဖန်တီးထားသော ဂိမ်းများအပြင် Sonic the Hedgehog ကဲ့သို့သော Sega Master System ဂိမ်းများ၏ တိုက်ရိုက် port များ ပါဝင်သည်။ Game Gear သည် Nintendo စက်ပစ္စည်း၏ ရှင်သန်နိုင်စွမ်းမရှိသော်လည်း EmuDeck ကြောင့် ၎င်း၏ဂိမ်းများသည် Steam Deck တွင် run နိုင်သည်။ ဤလမ်းညွှန်တွင် EmuDeck ကို ထည့်သွင်းအသုံးပြုပုံနှင့် Game Gear ဂိမ်းများကို ကစားနည်းကို သင့်အား ပြသပါမည်။
Michael Llewellyn မှ ဇန်နဝါရီ 8 ရက်၊ 2025 တွင် အပ်ဒိတ်လုပ်ထားသည်- Sega Game Gear လက်ကိုင်ကွန်ဆိုးလ်သည် Steam Deck နှင့် ပုံစံများစွာဆင်တူသောကြောင့် Game Gear ဂိမ်းများကို အသုံးပြုခြင်းသည် ပြီးပြည့်စုံသော အံဝင်ခွင်ကျဖြစ်ပုံရသည်။ သို့သော်၊ EmuDeck developer များသည် အကောင်းဆုံးစွမ်းဆောင်ရည်အတွက် Decky Loader ပရိုဂရမ်မှတစ်ဆင့် Power Tools ကို ထည့်သွင်းရန် အကြံပြုထားသည်။ ဤလမ်းညွှန်တွင် Decky Loader၊ Power Tools ပလပ်အင်ကို ထည့်သွင်းခြင်းနှင့် Steam Deck နှင့် လိုက်ဖက်ညီမှုကို ထိန်းသိမ်းခြင်းအတွက် အဆင့်များပါရှိသည်။
EmuDeck ကိုမတပ်ဆင်မီ ကြိုတင်ပြင်ဆင်မှု
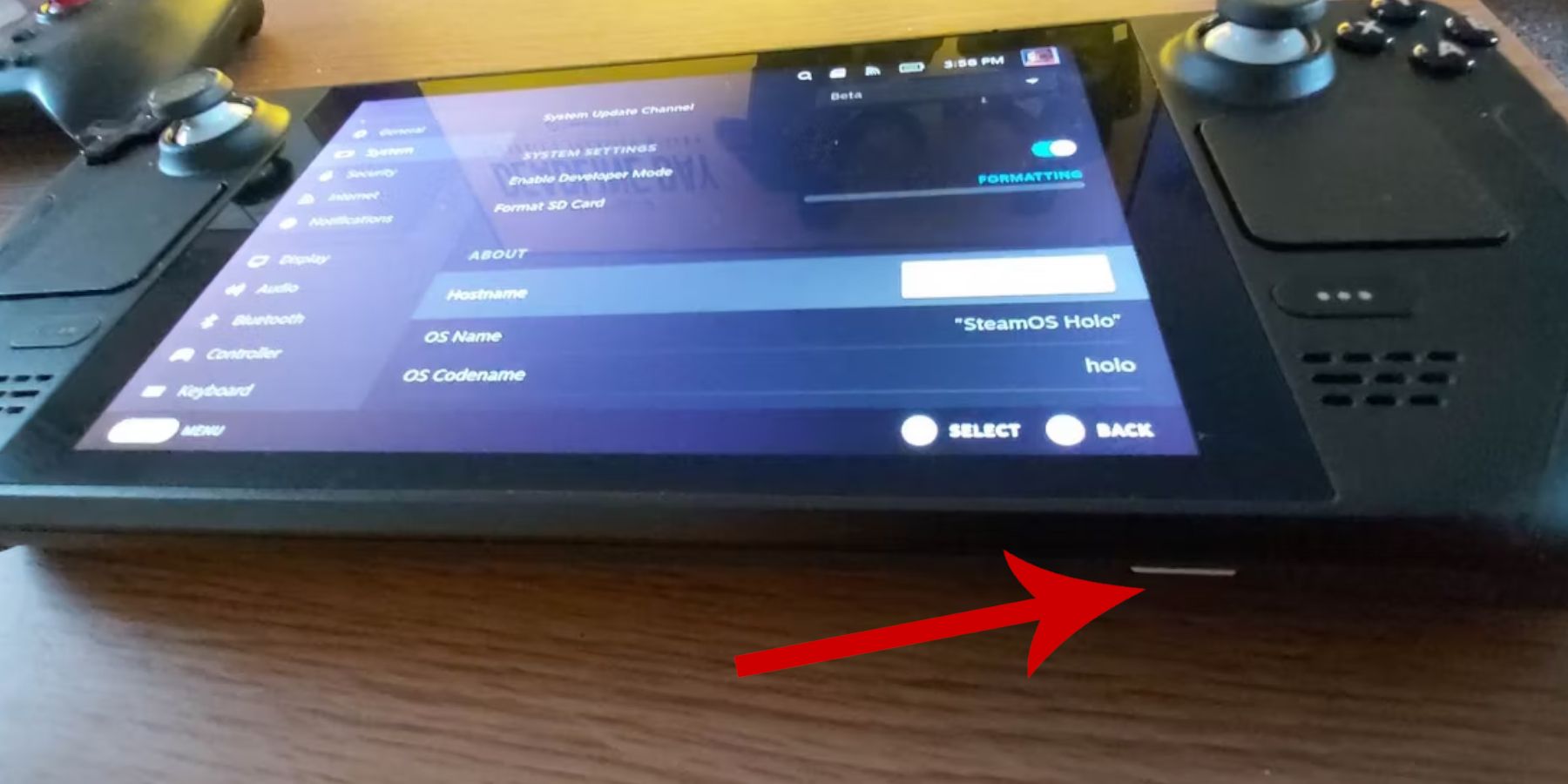 Retro ဂိမ်းအတွက် EmuDeck ကို ထည့်သွင်းရန် မကြိုးစားမီ၊ သင်သည် ကြိုတင်ကာကွယ်မှုများ ပြုလုပ်ပြီး ကိရိယာအချို့ကို ပြင်ဆင်ရပါမည်။
Retro ဂိမ်းအတွက် EmuDeck ကို ထည့်သွင်းရန် မကြိုးစားမီ၊ သင်သည် ကြိုတင်ကာကွယ်မှုများ ပြုလုပ်ပြီး ကိရိယာအချို့ကို ပြင်ဆင်ရပါမည်။
ဆော့ဖ်ဝဲရေးသားသူမုဒ်ကို အသက်သွင်းပါ
- ရေနွေးငွေ့ခလုတ်ကို နှိပ်ပါ။
- စနစ်မီနူးကိုဖွင့်ပါ။
- စနစ်ဆက်တင်အောက်တွင်၊ developer မုဒ်ကိုဖွင့်ပါ။
- ဆော့ဖ်ဝဲရေးသားသူ မီနူးအသစ်ကို ရှာပါ။
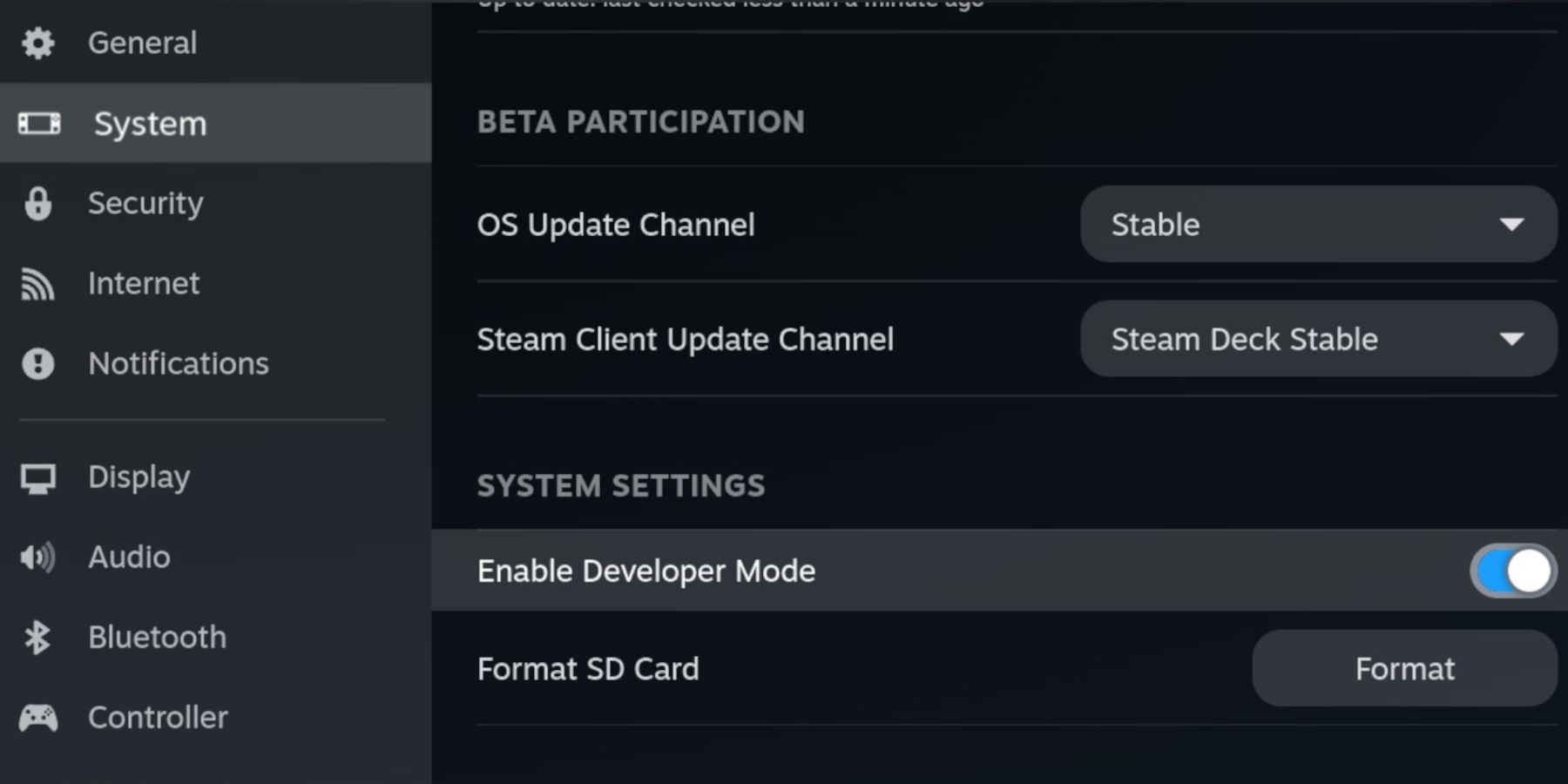 5. developer မီနူးတွင် "အခြား" ကိုရှာပါ။
6. CEF အဝေးထိန်း အမှားရှာပြင်ခြင်းကို ဖွင့်ပါ။
7. Steam ခလုတ်ကို ထပ်မံနှိပ်ပါ။
8. ပါဝါမီနူးကိုဖွင့်ပြီး Steam Deck ကို ပြန်လည်စတင်ပါ။
5. developer မီနူးတွင် "အခြား" ကိုရှာပါ။
6. CEF အဝေးထိန်း အမှားရှာပြင်ခြင်းကို ဖွင့်ပါ။
7. Steam ခလုတ်ကို ထပ်မံနှိပ်ပါ။
8. ပါဝါမီနူးကိုဖွင့်ပြီး Steam Deck ကို ပြန်လည်စတင်ပါ။
အကြံပြုထားသည့်အရာများ
- emulator နှင့် ROM ကို ထည့်သွင်းရန် ပြင်ပသိုလှောင်မှုနည်းလမ်းတစ်ခု လိုအပ်ပါသည်။ ထို့ကြောင့်၊ A2 MicroSD ကတ်သည် တရားဝင် Steam ဂိမ်းများနှင့် အက်ပ်များအတွက် နေရာလွတ်များကို သိမ်းဆည်းရန်အတွက် internal SSD မှ ဂိမ်းများနှင့် emulator များကို သိမ်းဆည်းရန်အတွက် အရေးကြီးပါသည်။
- တနည်းအားဖြင့် SD ကတ်၏ အစားထိုးတစ်ခုအနေဖြင့်၊ ပြင်ပ hard drive ကို သုံးနိုင်သော်လည်း Steam Deck ကို Steam Deck အခြေခံနှင့် ချိတ်ဆက်ရန် လိုအပ်မည်ဖြစ်သည်။
- ကီးဘုတ်နှင့် မောက်စ်သည် ဖိုင်များကို လွှဲပြောင်းရန်နှင့် မျက်နှာဖုံးပုံများနှင့် ဂိမ်းများကို ရှာဖွေရန် ပိုမိုလွယ်ကူစေသည်။
- ဂိမ်း Gear ROM ကိုတရားဝင်ပိုင်ဆိုင်သည်။ သင်ပိုင်ဆိုင်သည့်ဂိမ်းများကို ကူးယူနိုင်သည်။
Steam Deck တွင် EmuDeck ကို ထည့်သွင်းပါ
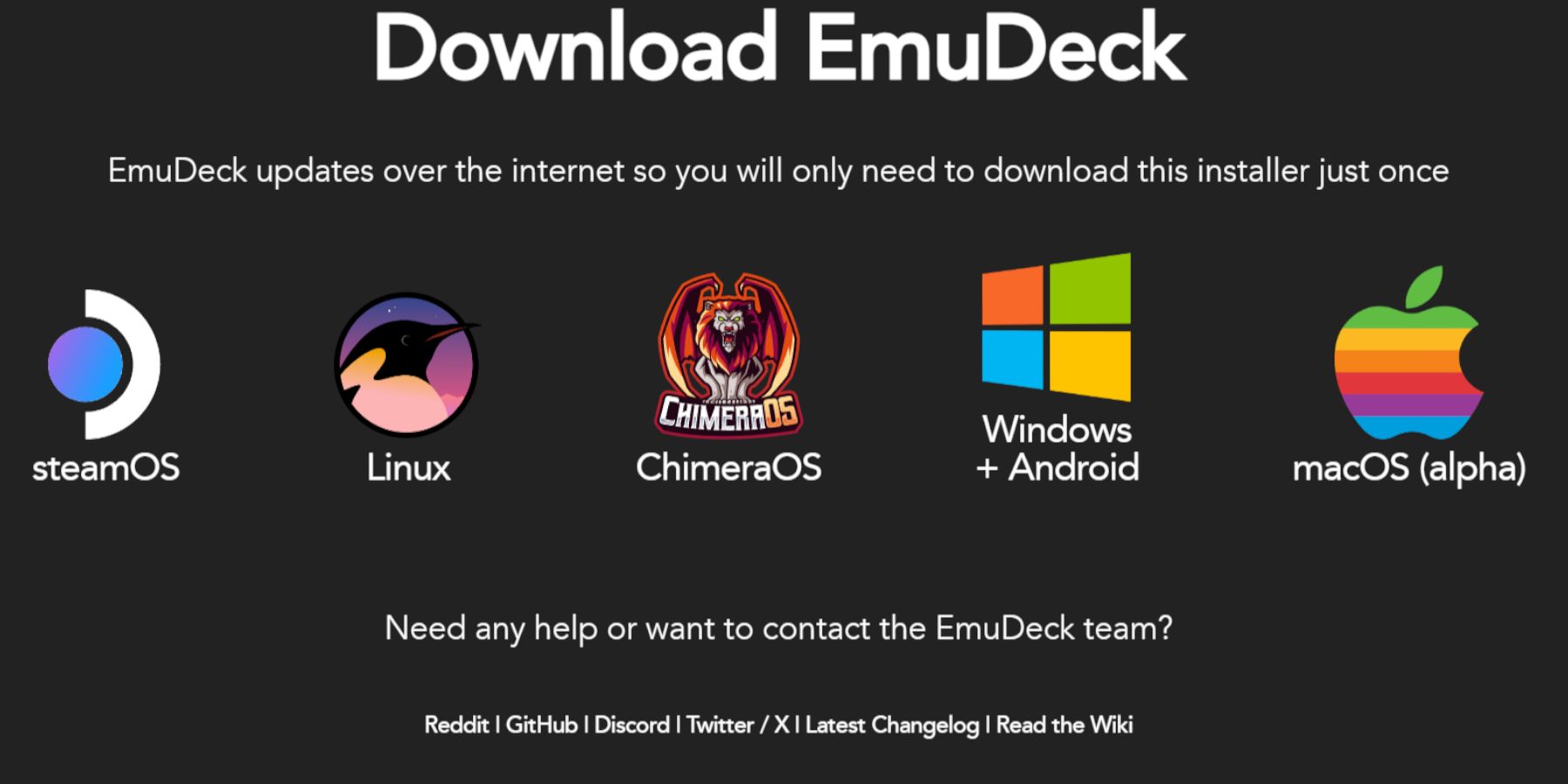 Steam Deck ကို emulators များနှင့် retro ဂိမ်းများဖြင့် အသုံးပြုရန်အတွက် သတ်မှတ်ပြီးသည်နှင့် EmuDeck ပရိုဂရမ်ကို ဒေါင်းလုဒ်လုပ်ပြီး ထည့်သွင်းရန် အချိန်တန်ပါပြီ။
Steam Deck ကို emulators များနှင့် retro ဂိမ်းများဖြင့် အသုံးပြုရန်အတွက် သတ်မှတ်ပြီးသည်နှင့် EmuDeck ပရိုဂရမ်ကို ဒေါင်းလုဒ်လုပ်ပြီး ထည့်သွင်းရန် အချိန်တန်ပါပြီ။
- ရေနွေးငွေ့ခလုတ်ကို နှိပ်ပါ။
- ပါဝါမီနူးကိုဖွင့်ပြီး "ဒက်စ်တော့မုဒ်သို့ ပြောင်းရန်" ကိုရွေးချယ်ပါ။
- မိမိနှစ်သက်ရာ browser တစ်ခုကို ထည့်သွင်းပြီး ဖွင့်ပါ။
- EmuDeck ဝဘ်ဆိုက်ကိုဖွင့်ပြီး EmuDeck ပရိုဂရမ်ကိုဝင်ရောက်ရန် "ဒေါင်းလုဒ်" ကိုနှိပ်ပါ။
- Steam OS ဗားရှင်းကို ရွေးပြီး "စိတ်ကြိုက်ထည့်သွင်းခြင်း" ကို ရွေးပါ။
- EmuDeck တပ်ဆင်မှုစခရင်တွင်၊ "Primary" အမည်ရှိ SD ကတ်ရုပ်ပုံကို ရွေးပါ။
- သင်သည် emulator အားလုံးကို ထည့်သွင်းနိုင်သည် သို့မဟုတ် RetroArch၊ Emulation Station နှင့် Steam Rom Manager ကိုရွေးချယ်ပြီး "Continue" ကိုနှိပ်ပါ။
- AutoSave ကိုဖွင့်ပါ။
- နောက်ထပ် မျက်နှာပြင်အနည်းငယ်ကို ကျော်ပြီး တပ်ဆင်မှုကို အပြီးသတ်ရန် "ပြီးအောင်" ကို ရွေးချယ်ပါ။
အမြန်ဆက်တင်များ
- EmuDeck ပရိုဂရမ်ကိုဖွင့်ပြီး ဘယ်ဘက်မီနူးအကန့်ရှိ အမြန်ဆက်တင်များကို ဝင်ရောက်ကြည့်ရှုပါ။
- AutoSave ကို ဖွင့်ထားကြောင်း သေချာပါစေ။
- Controller Layout Matching ကိုဖွင့်ပါ။
- "SEGA Classic AR" ကို 4:3 သို့ပြောင်းပါ။
- "LCD Handheld" ကိုဖွင့်ပါ။
Gear ROM နှင့် Steam ROM Manager ကို လွှဲပြောင်းပါ
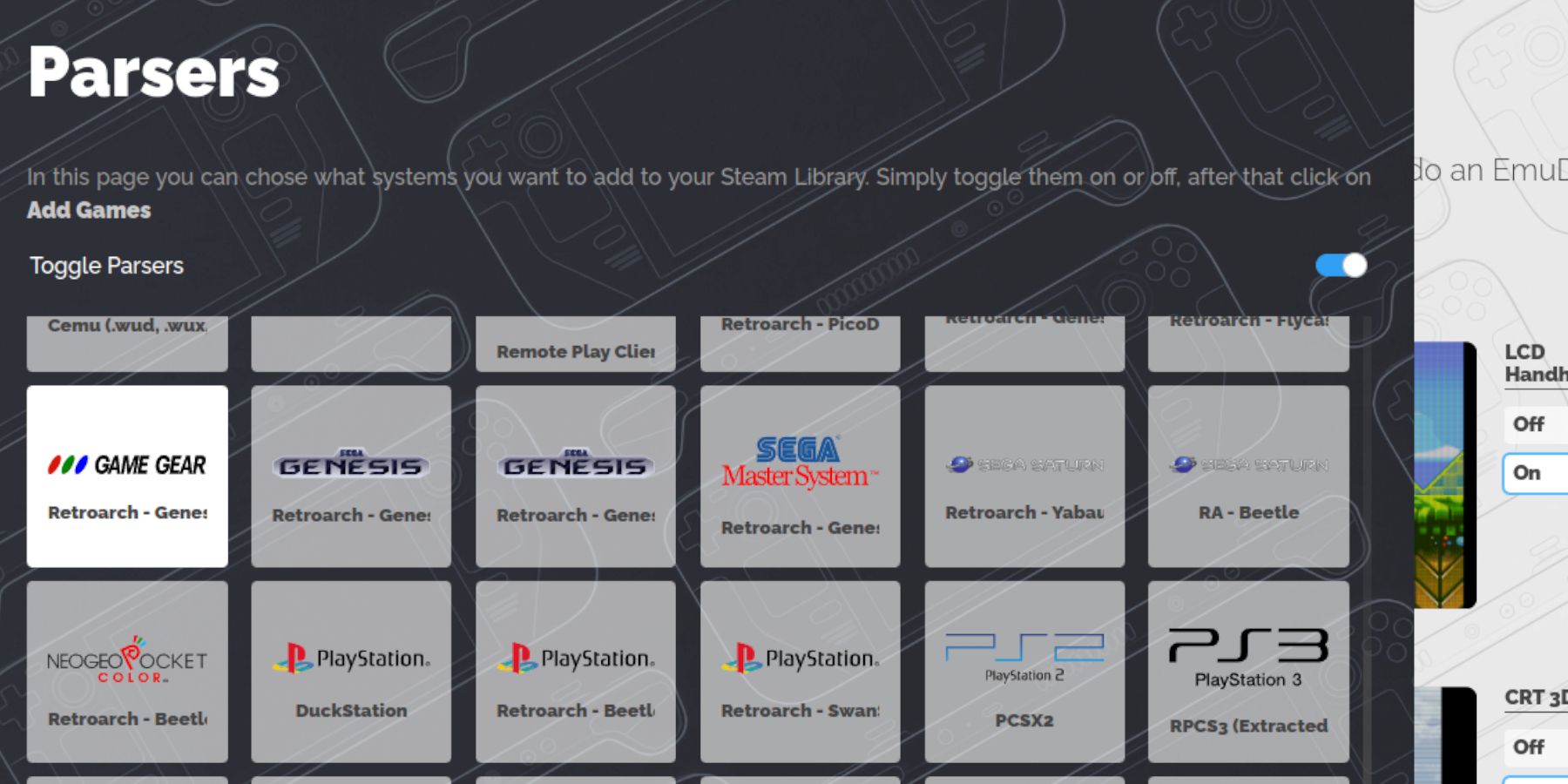 ယခု သင့် Game Gear ROM များကို မှန်ကန်သော ဖိုင်တွဲများသို့ လွှဲပြောင်းပြီး ၎င်းတို့ကို သင့် Steam Deck ၏ ဒစ်ဂျစ်တိုက်သို့ ပေါင်းထည့်ရန် အချိန်တန်ပြီဖြစ်သောကြောင့် ၎င်းတို့ကို Game Mode တွင် ကစားနိုင်ပါသည်။
ယခု သင့် Game Gear ROM များကို မှန်ကန်သော ဖိုင်တွဲများသို့ လွှဲပြောင်းပြီး ၎င်းတို့ကို သင့် Steam Deck ၏ ဒစ်ဂျစ်တိုက်သို့ ပေါင်းထည့်ရန် အချိန်တန်ပြီဖြစ်သောကြောင့် ၎င်းတို့ကို Game Mode တွင် ကစားနိုင်ပါသည်။
ROM လွှဲပြောင်း
- ဒက်စ်တော့မုဒ်တွင် Dolphin ဖိုင်မန်နေဂျာကိုဖွင့်ပါ။
- ဖယ်ထုတ်နိုင်သော စက်များအောက်ရှိ "မူလတန်း" ကိုဖွင့်ပါ။
- "Emulation" ဖိုင်တွဲကိုဖွင့်ပါ။
- "ROM" ကိုရွေးပြီး "gamegear" ဖိုဒါကိုဖွင့်ပါ။
- သင့် ROM ကို ဤဖိုဒါသို့ လွှဲပြောင်းပါ။
Steam ROM Manager
- EmuDeck ပရိုဂရမ်ကို ပြန်ဖွင့်ပါ။
- ဘယ်ဘက်မီနူးအကန့်မှ Steam ROM Manager ကိုဖွင့်ပါ။
- Steam client ကိုပိတ်ရန် "Yes" ကိုနှိပ်ပါ။
- SRM စာမျက်နှာရှိ "Next" ကိုနှိပ်ပါ။
- Parser မျက်နှာပြင်ပေါ်ရှိ Game Gear အိုင်ကွန်ကို ရွေးပါ။
- "ဂိမ်းထည့်ပါ" ကို ရွေးပါ။
- ထို့နောက် "သင့်ဂိမ်းကို Steam သို့ထည့်ပါ" စာမျက်နှာရှိ "ဖြေရှင်းရန်" ကို ရွေးပါ။
- မျက်နှာဖုံးပုံရှိမရှိ စစ်ဆေးပြီး "Save to Steam" ကို ရွေးပါ။
EmuDeck
တွင် ပျောက်ဆုံးနေသော မျက်နှာဖုံးပုံကို ပြင်ပါ။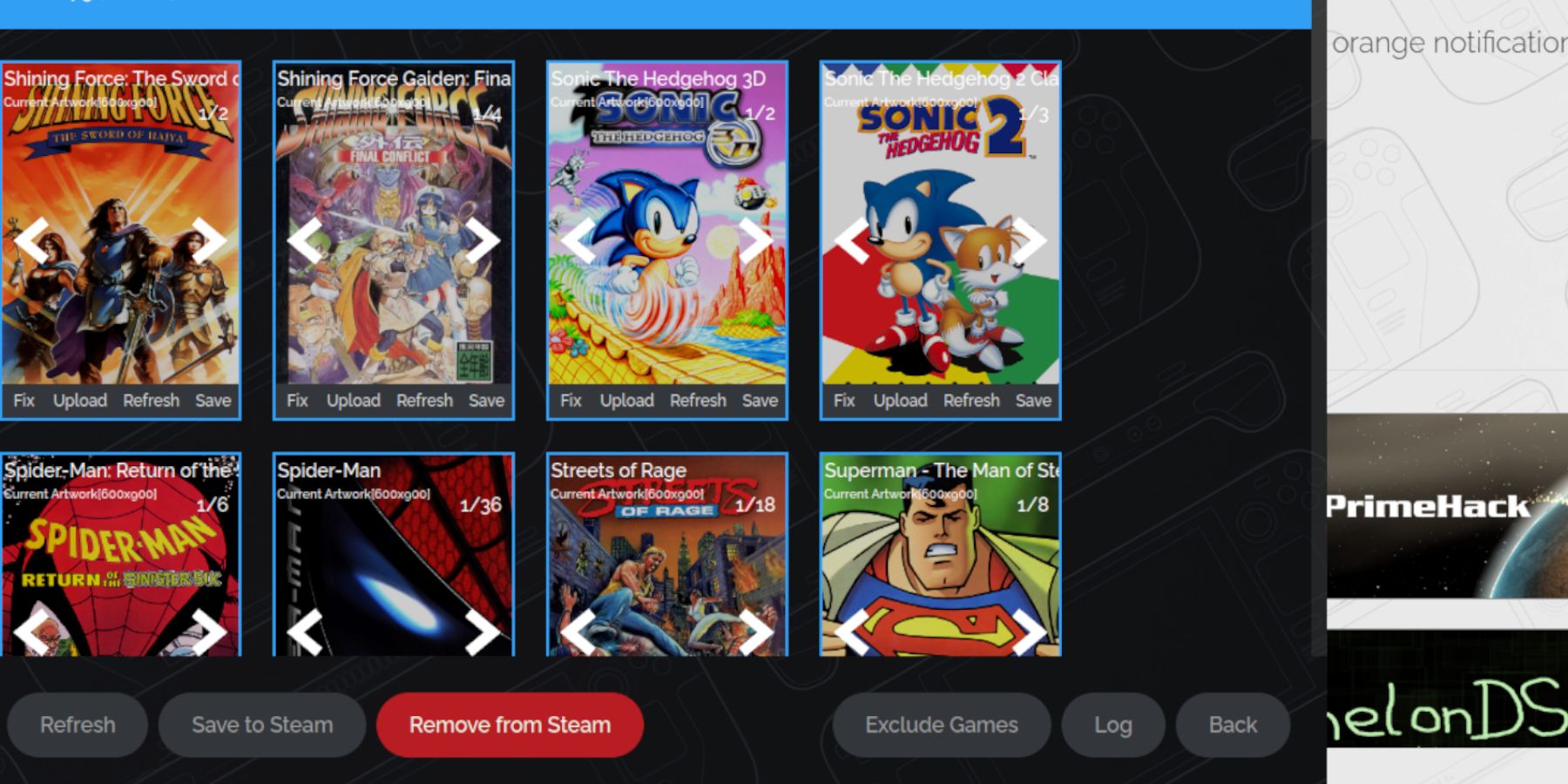 အချို့သော ခေတ်ဟောင်းဂိမ်းများအတွက်၊ Steam ROM Manager သည် သင်အကြိုက်ဆုံး Game Gear ဂိမ်းများနှင့် ၎င်းတို့၏ မျက်နှာဖုံးပုံများကို ရှာဖွေရာတွင် အခက်အခဲရှိနိုင်သည်။ သင်၏ Steam Deck ရှိ ပျောက်ဆုံးနေသော အဖုံးပုံအား ပြင်ဆင်ရန် အောက်ပါအဆင့်များကို လိုက်နာပါ။
အချို့သော ခေတ်ဟောင်းဂိမ်းများအတွက်၊ Steam ROM Manager သည် သင်အကြိုက်ဆုံး Game Gear ဂိမ်းများနှင့် ၎င်းတို့၏ မျက်နှာဖုံးပုံများကို ရှာဖွေရာတွင် အခက်အခဲရှိနိုင်သည်။ သင်၏ Steam Deck ရှိ ပျောက်ဆုံးနေသော အဖုံးပုံအား ပြင်ဆင်ရန် အောက်ပါအဆင့်များကို လိုက်နာပါ။
- မျက်နှာဖုံးပုံ မှားယွင်းနေပါက သို့မဟုတ် ပျောက်ဆုံးပါက "Fix" ကိုနှိပ်ပါ။
- "မျက်နှာဖုံးပုံနှင့် ခေါင်းစဉ်ကို ပြုပြင်ပါ" ရှာဖွေရေးဘားတွင် သင့်ဂိမ်း၏ ခေါင်းစဉ်ကို ရိုက်ထည့်ပါ။
- အင်ဂျင်သည် သင့်အား ဂိမ်းကာဗာပုံများကို ရွေးချယ်မှုပေးသင့်သည်။
- ပုံကို နှိပ်ပါ၊ "Save & Close" ကို ရွေးပြီး "Save to Steam" ကို ရွေးပါ။
ROM ခေါင်းစဉ်ရှေ့တွင် နံပါတ်များ ရှိ၊ မရှိ စစ်ဆေးပါ။ Steam ROM Manager သည် ခေါင်းစဉ်ရှေ့တွင် နံပါတ်ကိုဖတ်မည်ဖြစ်ပြီး မှန်ကန်သောမျက်နှာဖုံးပုံအား ရှာမတွေ့ပါ။ ROM ပေါ်တွင် right-click နှိပ်ပြီး "Rename" ကိုရွေးချယ်ပြီး နံပါတ်ကိုဖျက်ပါ။
ပျောက်နေသော မျက်နှာဖုံးပုံကို အပ်လုဒ်လုပ်ပါ
- ဒက်စ်တော့မုဒ်ကို ဖွင့်ပါ။
- ပျောက်ဆုံးနေသော ဂိမ်းကာဗာပုံများကို ရှာဖွေရန် သင့်ဘရောက်ဆာကို အသုံးပြုပါ။
- ရုပ်ပုံရှာဖွေမှုကို နှိပ်ပြီး မျက်နှာဖုံးပုံကို Steam Deck ရှိ "Images" ဖိုဒါတွင် သိမ်းဆည်းပါ။
- EmuDeck ပရိုဂရမ်ကို ပြန်ဖွင့်ပါ။
- Steam Rom Manager ကိုဖွင့်ပါ။
- ဂိမ်းဘောင်ပေါ်ရှိ "Upload" ကိုနှိပ်ပါ။
- "Pictures" ဖိုဒါကိုဖွင့်ပြီး သင့်မျက်နှာဖုံးပုံအသစ်ကို ရွေးချယ်ပါ။
- "Save and Close" ကို ရွေးပါ။
- ထို့နောက် "Save to Steam" ကိုနှိပ်ပါ။
Steam Deck တွင် Game Gear ဂိမ်းများကို ကစားပါ
ယခု Steam Deck ၏ Game Mode မှ သင့် Game Gear ဂိမ်းများကို ရှာဖွေပြီး ဝင်ရောက်ကြည့်ရှုပြီး ချောမွေ့စွာလည်ပတ်နိုင်စေရန် ဆက်တင်များကို ချိန်ညှိလိုက်ပါ။
- Steam Deck ဒက်စ်တော့နောက်ခံမှ ဂိမ်းမုဒ်သို့ ပြန်သွားသည်။
- ရေနွေးငွေ့ခလုတ်ကို နှိပ်ပါ။
- စာကြည့်တိုက် မီနူးကို ဝင်ပါ။
- စုစည်းမှုတက်ဘ်အသစ်သို့ ဝင်ရောက်ရန် R1 ခလုတ်ကို နှိပ်ပါ။
- ဂိမ်းဂီယာဝင်းဒိုးကိုဖွင့်ပါ။
- သင့်ဂိမ်းကိုရွေးချယ်ပြီး "Play" ကိုရွေးချယ်ပါ။
စွမ်းဆောင်ရည် ဆက်တင်များ
Steam Deck သည် Game Gear ဂိမ်းများတွင် ပြင်းထန်သောနှေးကွေးမှုနှင့် အသံပြဿနာများကို ဖြစ်စေနိုင်သည့် 30 FPS သို့ မကြာခဏ ပုံသေသတ်မှတ်သည်။ သင့်ဘောင်နှုန်းကို ပြင်ဆင်ရန် ဤအဆင့်များကို လိုက်နာပါ-
- QAS ခလုတ်ကို နှိပ်ပါ (ညာဘက်ခြေရာခံပက်ဒ်အောက်တွင် အစက်သုံးစက်ပါသည့် ခလုတ်)။
- "စွမ်းဆောင်ရည်" ကို ရွေးပါ။
- စွမ်းဆောင်ရည်ဆက်တင်များအောက်တွင် "ဂိမ်းတစ်ခုချင်းပရိုဖိုင်ကိုအသုံးပြုပါ" ကိုဖွင့်ပါ။
- ထို့နောက် Frame Limit ကို 60 FPS သို့ တိုးပါ။
Steam Deck အတွက် Decky Loader ကို Install လုပ်ပါ
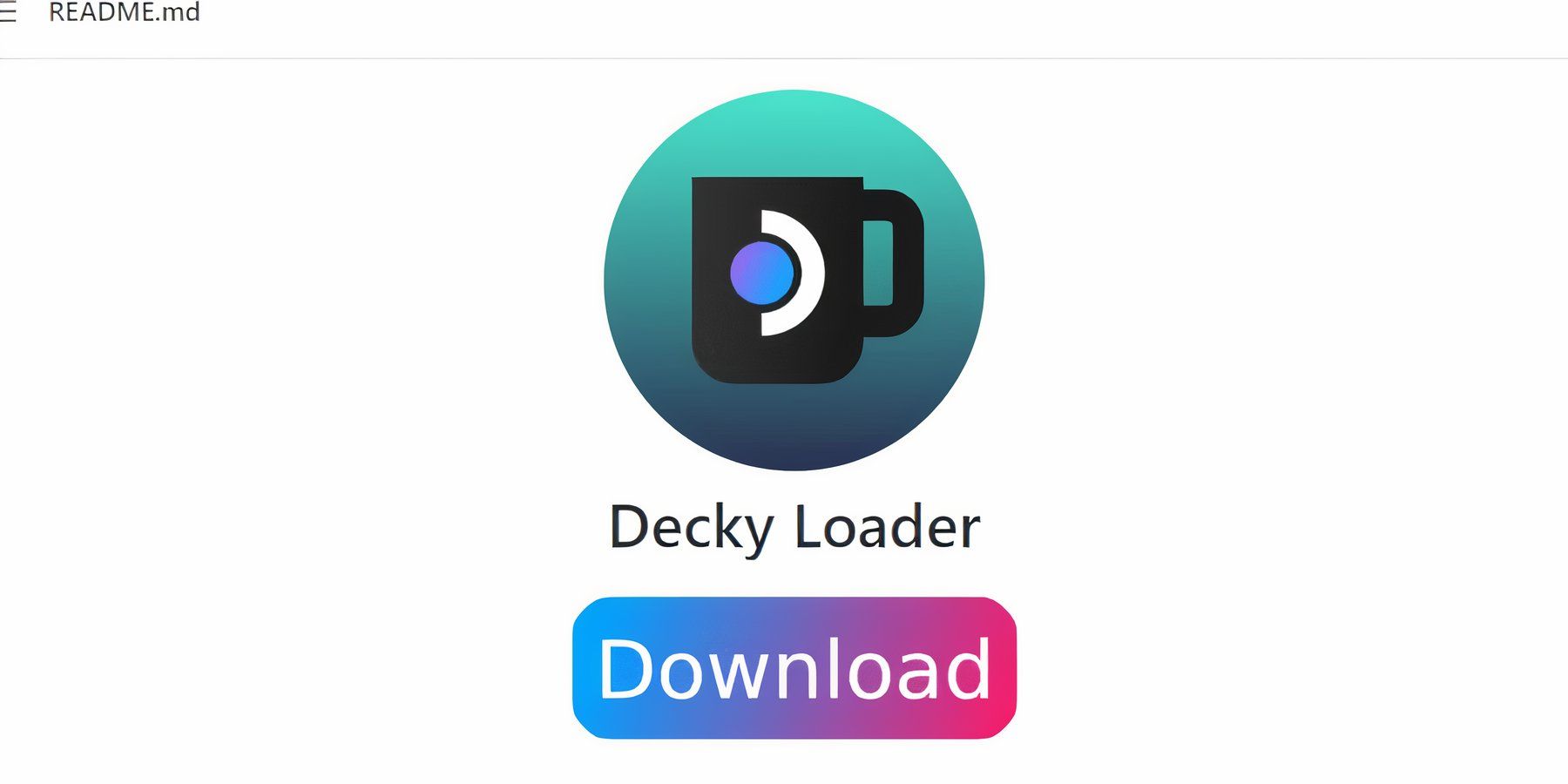 အထက်ပါဆက်တင်များသည် Steam Deck ရှိ Sega ဂိမ်းများ၏စွမ်းဆောင်ရည်ကို မြှင့်တင်ပေးပါမည်။ သို့သော်၊ Decky Loader မှတစ်ဆင့် Power Tools များကို ထည့်သွင်းခြင်းသည် SMT နှင့် ထပ်ဆောင်းလုပ်ဆောင်နိုင်စွမ်းကို ထိန်းချုပ်ပေးမည်ဖြစ်သည်။ အောက်ပါအဆင့်များကို လိုက်နာပြီး သင်၏ Steam Deck တွင် ၎င်းတို့ကို ထည့်သွင်းပါ။
အထက်ပါဆက်တင်များသည် Steam Deck ရှိ Sega ဂိမ်းများ၏စွမ်းဆောင်ရည်ကို မြှင့်တင်ပေးပါမည်။ သို့သော်၊ Decky Loader မှတစ်ဆင့် Power Tools များကို ထည့်သွင်းခြင်းသည် SMT နှင့် ထပ်ဆောင်းလုပ်ဆောင်နိုင်စွမ်းကို ထိန်းချုပ်ပေးမည်ဖြစ်သည်။ အောက်ပါအဆင့်များကို လိုက်နာပြီး သင်၏ Steam Deck တွင် ၎င်းတို့ကို ထည့်သွင်းပါ။
- အလွယ်တကူ လမ်းညွှန်နိုင်ရန် ကီးဘုတ်နှင့် မောက်စ်ကို ချိတ်ဆက်နိုင်သည်။ တနည်းအားဖြင့် Steam ခလုတ်နှင့် X ကို နှိပ်ပြီး မျက်နှာပြင်ပေါ်ရှိ ကီးဘုတ်ကိုဖွင့်ပြီး trackpad ကို မောက်စ်အဖြစ် အသုံးပြုပါ။
- Steam Deck သည် Steam ခလုတ်ကိုနှိပ်ပြီး၊ ပါဝါမီနူးကိုဖွင့်ကာ "ဒက်စတော့မုဒ်သို့ပြောင်းရန်" ခလုတ်ကိုနှိပ်ခြင်းဖြင့် Steam Deck သည် desktop မုဒ်တွင် ရှိနေကြောင်းသေချာပါစေ။
- သင့်ဘရောက်ဆာကို desktop မုဒ်တွင်ဖွင့်ပြီး GitHub Decky Loader စာမျက်နှာသို့ သွားပါ။
- ဒေါင်းလုဒ်စတင်ရန် စာမျက်နှာ၏အောက်ခြေရှိ "ဒေါင်းလုဒ်" အိုင်ကွန်ကြီးကို နှိပ်ပါ။
- ဒေါင်းလုဒ်ပြီးသည်နှင့်၊ launcher ကိုနှစ်ချက်နှိပ်ပြီး "အကြံပြုထားသောထည့်သွင်းခြင်း" ကိုရွေးချယ်ပါ။
- ထည့်သွင်းခြင်းပြီးပါက၊ ဂိမ်းမုဒ်တွင် Steam Deck ကို ပြန်လည်စတင်ပါ။
ပါဝါတူးလ်ပလပ်အင်ကို ထည့်သွင်းပါ
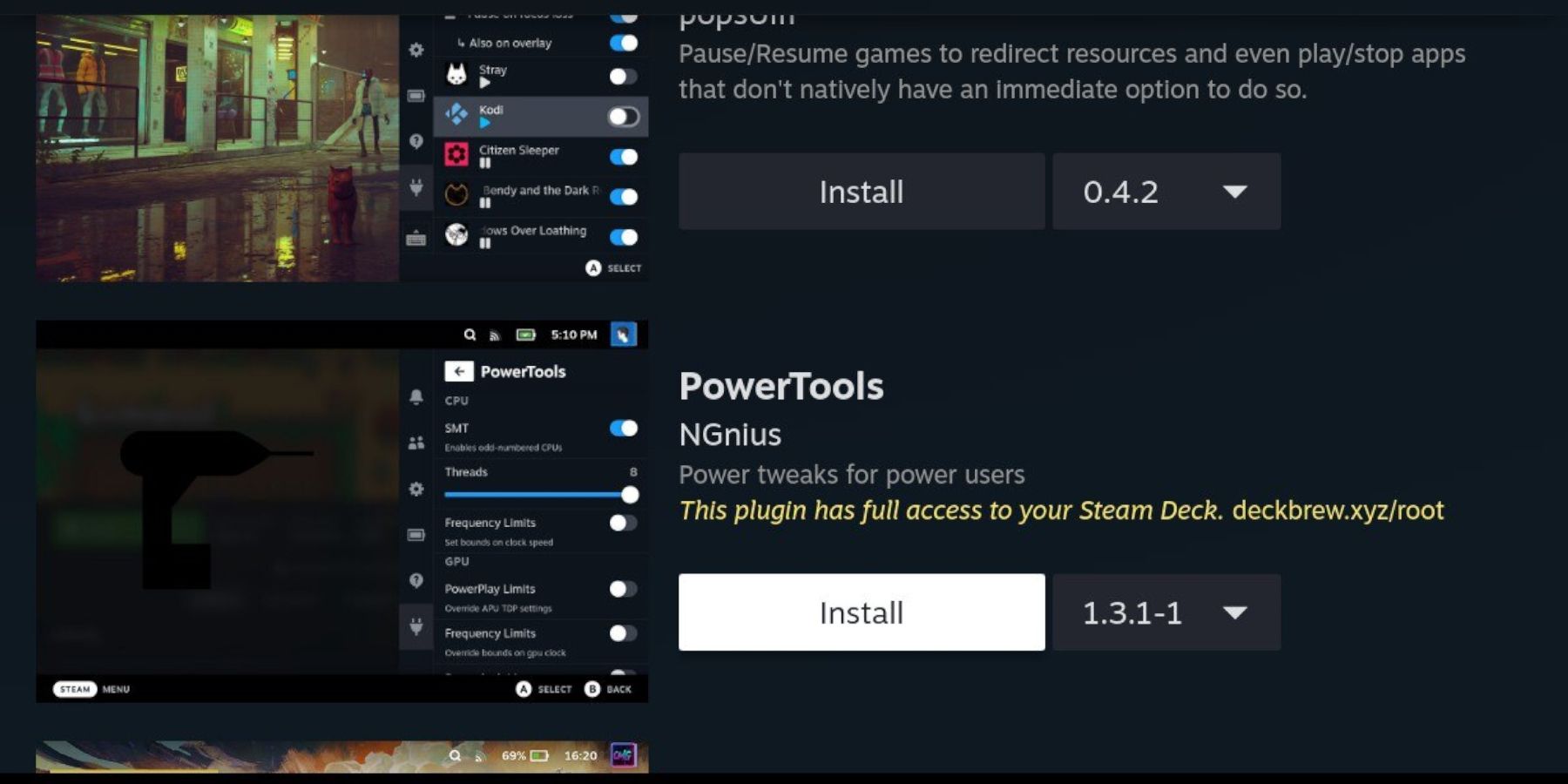 Decky Loader ကို ထည့်သွင်းပြီးနောက်၊ အောက်ပါအဆင့်များကို အသုံးပြု၍ Power Tools plugin ကို တပ်ဆင်နိုင်သည်-
Decky Loader ကို ထည့်သွင်းပြီးနောက်၊ အောက်ပါအဆင့်များကို အသုံးပြု၍ Power Tools plugin ကို တပ်ဆင်နိုင်သည်-
- Steam Deck ရှိ ဂိမ်းမုဒ်တွင် ရှိနေစဉ် ညာဘက်ခြေရာခံခုံအောက်ရှိ Quick Access Menu (QAM) ခလုတ်ကို နှိပ်ပါ။
- ညာဘက်မီနူး၏အောက်ခြေရှိ ပလပ်အင်အိုင်ကွန်အသစ်ကို နှိပ်ပါ။
- Decky Loader မီနူး၏ထိပ်ရှိ စတိုးဆိုင်သင်္ကေတကို ဖွင့်ပါ။
- Decky စတိုးတွင် Power Tools ပလပ်အင်ကို ရှာပြီး ထည့်သွင်းပါ။
ဂိမ်းရှိ Power Tools ၏ ဆက်တင်များကို တုပပါ
- ရေနွေးငွေ့ခလုတ်ကို နှိပ်ပါ။
- စာကြည့်တိုက်ကို ရွေးပြီး Sega Game Gear ဂိမ်းများကို ရှာဖွေပြီး ကစားရန် Collection တက်ဘ်ကို ဖွင့်ပါ။
- QAM ခလုတ်ကို နှိပ်ပါ၊ Decky Loader ကိုဖွင့်ပြီး Power Tools မီနူးကို ရွေးပါ။
- SMT ကို ပိတ်ပါ။
- စာတွဲအရေအတွက်ကို 4 သို့ ချိန်ညှိပါ။
- ဦးစွာ၊ QAM ခလုတ်ကို နှိပ်ပြီး ဘက်ထရီအသေးစားအိုင်ကွန်ကို ရွေးချယ်ခြင်းဖြင့် စွမ်းဆောင်ရည်မီနူးကို ဖွင့်ပါ။
- အဆင့်မြင့်မြင်ကွင်းကို ဖွင့်ပါ။
- ထို့နောက် Manual GPU Clock Control ကိုဖွင့်ပါ။
- GPU နာရီကြိမ်နှုန်းကို 1200 သို့ တိုးပါ။
- နောက်ဆုံးတွင်၊ ဂိမ်းတစ်ခုချင်းစီအတွက် ဤဆက်တင်များကို သိမ်းဆည်းရန် "ဂိမ်းတစ်ခုစီ၏ ပရိုဖိုင်များ" ကို ဖွင့်ပါ။
Fixed Steam Deck ကို Updated Decky Loader
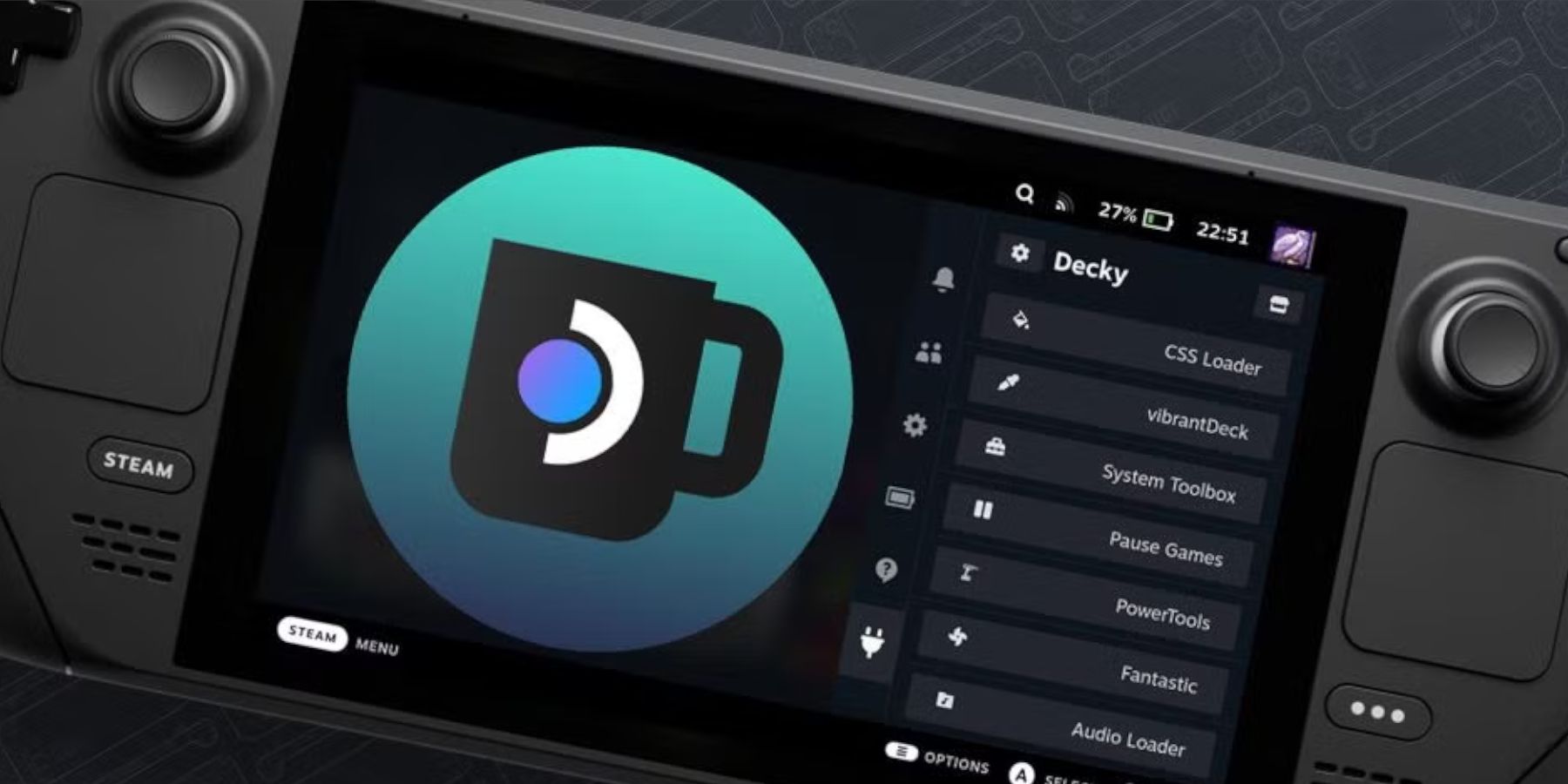 အဓိက Steam Deck အပ်ဒိတ်တစ်ခုသည် သင်၏ QAM မှ Decky Loader အပလီကေးရှင်းကို ဖယ်ရှားနိုင်သောကြောင့် ၎င်းကို အသုံးပြု၍မရတော့ပါ။ ကျေးဇူးတင်စွာဖြင့်၊ ၎င်းကို ပြန်လည်ရယူပြီး ၎င်း၏ဆက်တင်များကို နဂိုအတိုင်းထားနိုင်သည်-
အဓိက Steam Deck အပ်ဒိတ်တစ်ခုသည် သင်၏ QAM မှ Decky Loader အပလီကေးရှင်းကို ဖယ်ရှားနိုင်သောကြောင့် ၎င်းကို အသုံးပြု၍မရတော့ပါ။ ကျေးဇူးတင်စွာဖြင့်၊ ၎င်းကို ပြန်လည်ရယူပြီး ၎င်း၏ဆက်တင်များကို နဂိုအတိုင်းထားနိုင်သည်-
- ပါဝါမီနူးမှ ဒက်စ်တော့မုဒ်သို့ ပြောင်းပါ။
- ထို့နောက် Steam Deck သည် desktop မုဒ်တွင် ပြန်လည်စတင်ပြီးနောက် browser ကိုဖွင့်ပါ။
- Decky Loader GitHub စာမျက်နှာကိုဖွင့်ပြီး ဒေါင်းလုဒ်အိုင်ကွန်ကို နှိပ်ပါ။
- "Execute" ကိုရွေးပါ "Open" ကိုမရွေးချယ်ပါနှင့်။ "Open" သည် သင်၏ထည့်သွင်းမှုကို ပြန်လည်သတ်မှတ်ပြီး သင်၏ဆက်တင်များကို ဖျက်ပစ်မည်ဖြစ်သည်။
- အမှာစာတွင် သင်၏ sudo စကားဝှက်ကို ထည့်ပါ။ sudo စကားဝှက်ကို မဖန်တီးရသေးပါက၊ စကားဝှက်အသစ်သတ်မှတ်ရန် မျက်နှာပြင်ပေါ်ရှိ ညွှန်ကြားချက်များကို လိုက်နာပါ။ အမှတ်ရနိုင်သော စကားဝှက်ကို ရွေးချယ်ပြီး နောင်ထည့်သွင်းမှုများအတွက် ၎င်းကို ချရေးပါ။
- ထည့်သွင်းမှုပြီးသည်နှင့်၊ Steam Deck ကိုပိတ်ပြီး ဂိမ်းမုဒ်တွင် ပြန်လည်စတင်ပါ။
- QAM ခလုတ်ကိုနှိပ်ပြီးနောက် Decky Loader အက်ပ်ကိုဖွင့်ပါ၊ သင်၏ Decky Loader အက်ပ်အား ၎င်း၏ယခင်အခြေအနေသို့ ပြန်လည်ရောက်ရှိသွားသည်ကို သင်တွေ့လိမ့်မည်။
၎င်းသည် သင်၏ Steam Deck တွင် Game Gear ဂိမ်းများကို ထည့်သွင်းကစားရန်နှင့် ၎င်းတို့၏စွမ်းဆောင်ရည်ကို မြှင့်တင်ရန် လိုအပ်သည့် အရာအားလုံးဖြစ်သည်။

-
1
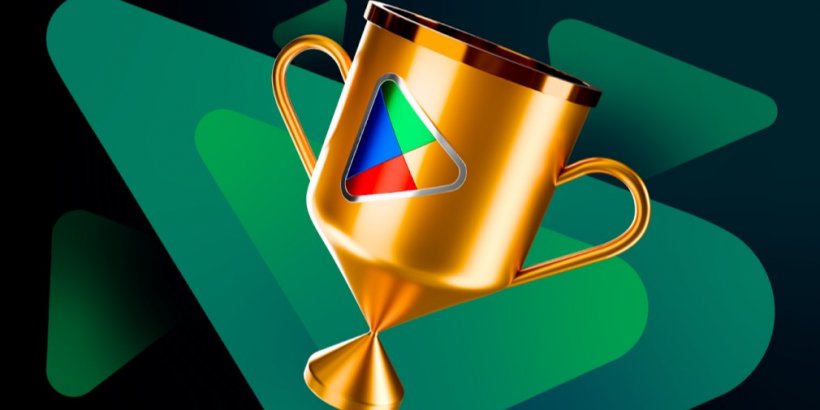
Google Play Awards 2024 ဆုရရှိသူများတွင် Squad Busters၊ Honkai: Star Rail နှင့် အခြားအရာများ ပါဝင်သည်။
Jan 09,2025
-
2

Dodgeball Dojo သည် iOS နှင့် Android အတွက် ရောက်ရှိလာမည့် မိသားစုအတွက် အဆင်ပြေစေမည့် anime-မှုတ်သွင်းထားသော ကတ်ဂိမ်းအသစ်ဖြစ်သည်။
Jan 12,2025
-
3
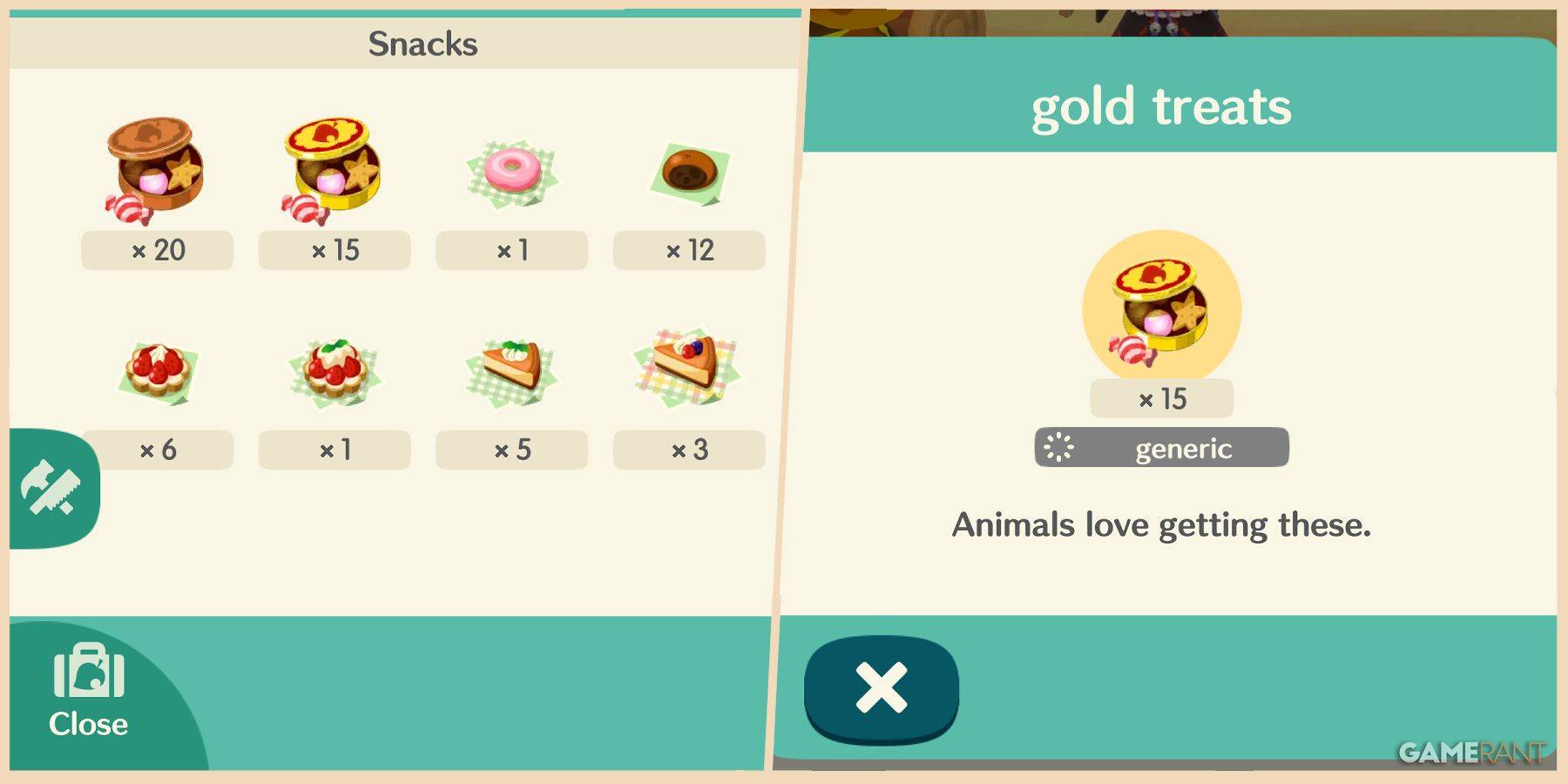
Animal Crossing: Pocket Camp အပြီးအစီး - အဆာပြေစားရန်နေရာ
Jan 08,2025
-
4
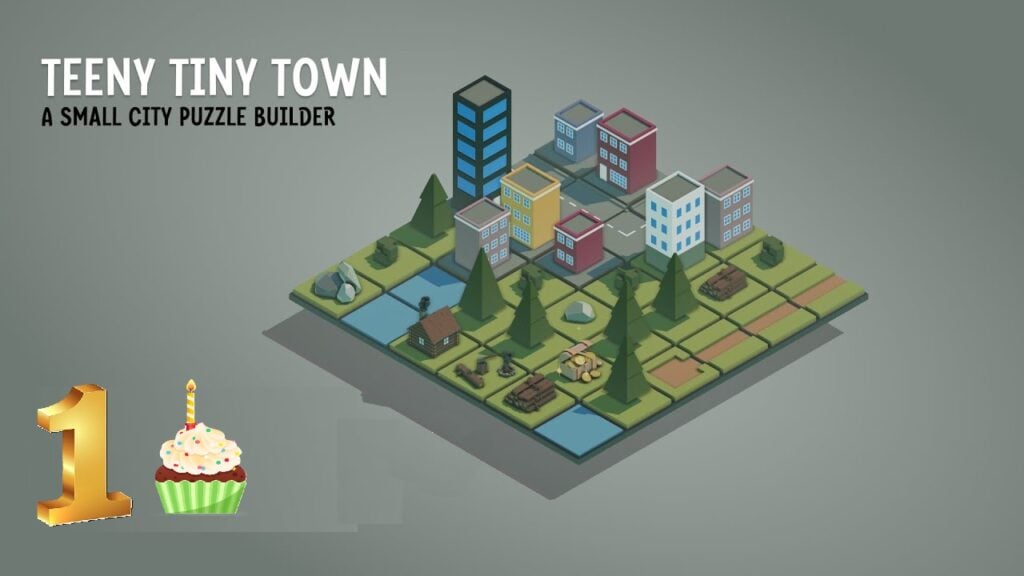
Teeny Tiny Town ၏ နှစ်ပတ်လည်နေ့အတွက် Sci-Fi Sojourn ရောက်ရှိလာသည်။
Dec 12,2024
-
5

Spyro သည် 'Crash Bandicoot 5' တွင် Playable Char အဖြစ် သရုပ်ဆောင်လုနီးပါး
Dec 11,2024
-
6

Puzzle & Dragons သည် Sanrio ဇာတ်ကောင်များနှင့် ပူးပေါင်းမှုအသစ်တစ်ခုကို ချပေးသည်။
Dec 10,2024
-
7
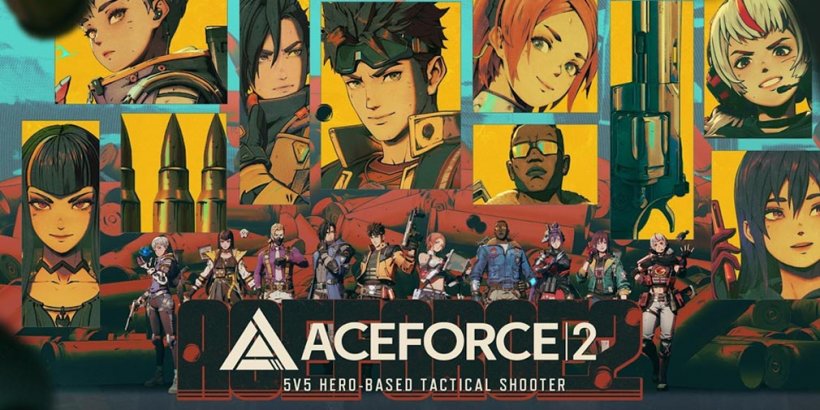
Ace Force 2- နစ်မြုပ်နေသော မြင်ကွင်းများ၊ တက်ကြွသော ဇာတ်ကောင် အာဆင်နယ်
Dec 10,2024
-
8

KartRider Rush+ မကြာမီ Season 27 ကို မကြာမီ တွင် 'နိုင်ငံသုံးခေတ်မှ Riders' ပါ၀င်ပါမည်။
Jan 05,2025
-
9

Palworld လိပ်စာသည် Switch Port ၏ဖြစ်နိုင်ခြေကိုဖော်ပြသည်။
Dec 12,2024
-
10

Carrion the Reverse Horror Game သည် သင့်အား အမဲလိုက်၊ စားသုံးပြီး မကြာမီ မိုဘိုင်းပေါ်တွင် ချပေးမည်ဖြစ်သည်။
Dec 30,2024
-
ဒေါင်းလုဒ်လုပ်ပါ။
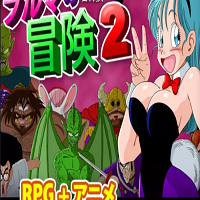
Bulma Adventure 2
ပေါ့ပေါ့ပါးပါး / 57.55M
အပ်ဒိတ်: Mar 09,2024
-
ဒေါင်းလုဒ်လုပ်ပါ။
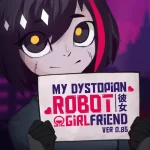
!Ω Factorial Omega: My Dystopian Robot Girlfriend
ပေါ့ပေါ့ပါးပါး / 245.80M
အပ်ဒိတ်: Sep 10,2024
-
ဒေါင်းလုဒ်လုပ်ပါ။
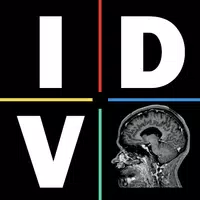
IDV - IMAIOS DICOM Viewer
နေထိုင်မှုပုံစံ / 89.70M
အပ်ဒိတ်: Nov 17,2024
-
4
FrontLine II
-
5
Play for Granny Horror Remake
-
6
Agent J Mod
-
7
Wood Games 3D
-
8
Red Room – New Version 0.19b
-
9
KINGZ Gambit
-
10
ALO SUN VPN