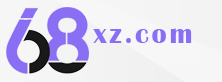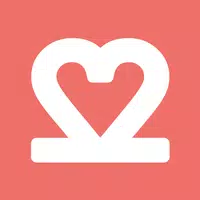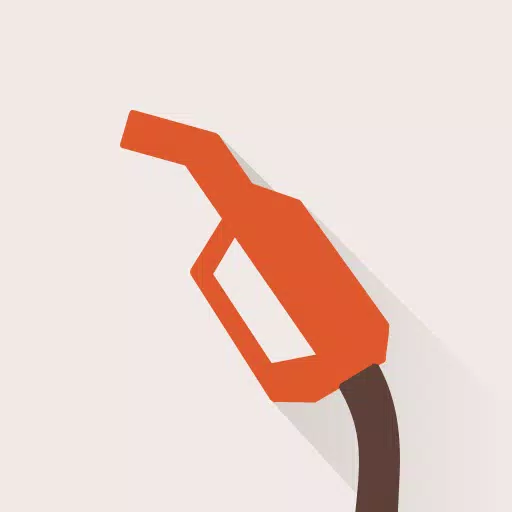Steam เด็ค: วิธีรันเกม Sega Game Gear
การเล่นเกม Sega Game Gear บน Steam Deck: คู่มือฉบับสมบูรณ์
Sega Game Gear เป็นความพยายามระยะสั้นของ Sega ในการเข้าสู่ตลาดอุปกรณ์พกพาในช่วงต้นทศวรรษ 1990 และท้าทาย Nintendo Game Boy ล้ำสมัยด้วยจอแสดงผลสีเต็มรูปแบบและคุณสมบัติอันทรงพลัง นอกจากนี้ยังมีคุณสมบัติพิเศษ เช่น การขยายตลับเกมเพื่อเล่นเกม Master System เครื่องรับสัญญาณทีวีที่เปลี่ยน Game Gear ให้เป็นมินิทีวี และอื่นๆ อีกมากมาย <>
คลังเกมของ Game Gear ประกอบด้วยเกมที่พัฒนาขึ้นสำหรับเกมดังกล่าว เช่นเดียวกับพอร์ตโดยตรงของเกม Sega Master System เช่น Sonic the Hedgehog แม้ว่า Game Gear จะไม่มีพลังคงอยู่เหมือนกับอุปกรณ์ Nintendo แต่เกมของมันก็สามารถทำงานได้บน Steam Deck ต้องขอบคุณ EmuDeck คู่มือนี้จะแสดงวิธีการติดตั้งและใช้ EmuDeck และเล่นเกม Game Gear <> อัปเดตเมื่อวันที่ 8 มกราคม 2025 โดย Michael Llewellyn:คอนโซลมือถือ Sega Game Gear มีความคล้ายคลึงกับ Steam Deck ในหลาย ๆ ด้าน ดังนั้นการรันเกม Game Gear บนเครื่องจึงดูเหมาะสมอย่างยิ่ง อย่างไรก็ตาม นักพัฒนา EmuDeck แนะนำให้ติดตั้ง Power Tools ผ่านโปรแกรม Decky Loader เพื่อประสิทธิภาพสูงสุด คู่มือนี้ประกอบด้วยขั้นตอนในการติดตั้ง Decky Loader, ปลั๊กอิน Power Tools และการรักษาความเข้ากันได้กับ Steam Deck <> การเตรียมตัวก่อนติดตั้ง EmuDeck <>
ก่อนที่จะพยายามติดตั้ง EmuDeck สำหรับการเล่นเกมย้อนยุค คุณต้องใช้ความระมัดระวังและเตรียมเครื่องมือบางอย่างก่อน <>
เปิดใช้งานโหมดนักพัฒนาซอฟต์แวร์<>
กดปุ่ม Steam <>
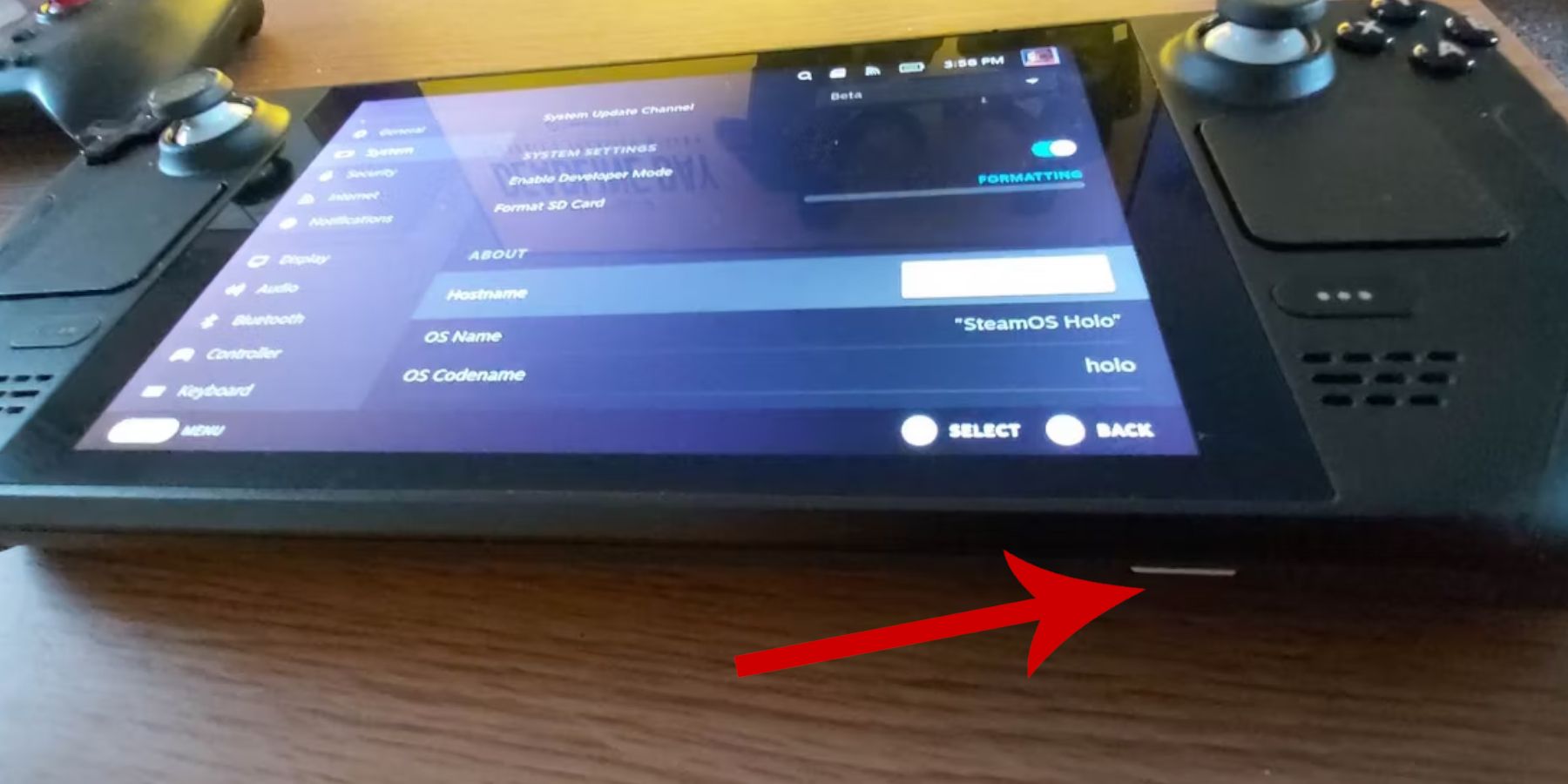 เปิดเมนูระบบ <>
เปิดเมนูระบบ <>
ค้นหาเมนูนักพัฒนาใหม่ <> <> <> 5. ในเมนูนักพัฒนา ให้มองหา "อื่นๆ" 6. เปิดใช้งานการดีบักระยะไกล CEF 7. กดปุ่ม Steam อีกครั้ง 8. เปิดเมนูพลังงานและรีสตาร์ท Steam Deck <>
สินค้าแนะนำ-
<>
- จำเป็นต้องใช้วิธีการจัดเก็บข้อมูลภายนอกเพื่อติดตั้งโปรแกรมจำลองและ ROM ดังนั้น การ์ด A2 MicroSD จึงมีความสำคัญอย่างยิ่งในการจัดเก็บเกมและโปรแกรมจำลองออกจาก SSD ภายใน เพื่อสำรองพื้นที่สำหรับเกมและแอป Steam อย่างเป็นทางการ <> อีกทางหนึ่ง สามารถใช้ฮาร์ดไดรฟ์ภายนอกแทนการ์ด SD ได้ แต่คุณจะต้องเชื่อมต่อ Steam Deck เข้ากับฐาน Steam Deck <>
- แป้นพิมพ์และเมาส์ช่วยให้ถ่ายโอนไฟล์และค้นหาภาพหน้าปกและเกมได้ง่ายขึ้น <> เป็นเจ้าของ Game Gear ROM อย่างถูกกฎหมาย คุณสามารถคัดลอกเกมที่คุณเป็นเจ้าของได้ <> <>
- ติดตั้ง EmuDeck บน Steam Deck <> เมื่อ Steam Deck ได้รับการตั้งค่าเพื่อใช้กับโปรแกรมจำลองและเกมย้อนยุค ก็ถึงเวลาดาวน์โหลดและติดตั้งโปรแกรม EmuDeck <><>
- เปิดเมนูพลังงานและเลือก "สลับเป็นโหมดเดสก์ท็อป" <> ติดตั้งและเปิดเบราว์เซอร์ที่คุณเลือก <>
- เปิดเว็บไซต์ EmuDeck แล้วคลิก "ดาวน์โหลด" เพื่อเข้าถึงโปรแกรม EmuDeck <> เลือกเวอร์ชัน Steam OS จากนั้นเลือก "การติดตั้งแบบกำหนดเอง" <>
- ในหน้าจอการติดตั้ง EmuDeck เลือกอิมเมจการ์ด SD ชื่อ "หลัก" <> คุณสามารถติดตั้งโปรแกรมจำลองทั้งหมดหรือเลือก RetroArch, Emulation Station และ Steam Rom Manager แล้วคลิก "ดำเนินการต่อ" <>
- เปิดใช้งานบันทึกอัตโนมัติ <> ข้ามหน้าจอถัดไปและเลือก "เสร็จสิ้น" เพื่อสิ้นสุดการติดตั้ง <> <>
- การตั้งค่าด่วน <>
- เปิดโปรแกรม EmuDeck และเข้าถึงการตั้งค่าด่วนในแผงเมนูด้านซ้าย <> ตรวจสอบให้แน่ใจว่าได้เปิดการบันทึกอัตโนมัติแล้ว <>
- เปิดใช้งานการจับคู่เค้าโครงคอนโทรลเลอร์ <> เปลี่ยน "SEGA Classic AR" เป็น 4:3 <>
- เปิดใช้งาน "จอแอลซีดีมือถือ" <> <> โอน Game Gear ROM และ Steam ROM Manager
- <>
- เปิด "หลัก" ใต้ "อุปกรณ์แบบถอดได้" <> เปิดโฟลเดอร์ "Emulation" <>
- เลือก "ROM" และเปิดโฟลเดอร์ "gamegear" <> โอน ROM ของคุณไปที่โฟลเดอร์นี้ <> <>
- ตัวจัดการ Steam ROM <>
- เปิดโปรแกรม EmuDeck อีกครั้ง <> เปิด Steam ROM Manager จากแผงเมนูด้านซ้าย <>
- คลิก "ใช่" เพื่อปิดไคลเอนต์ Steam <> คลิก "ถัดไป" ในหน้า "ยินดีต้อนรับสู่ SRM!" <>
- เอ็นจิ้นควรให้คุณเลือกภาพหน้าปกเกมได้ <> คลิกที่ภาพ เลือก "บันทึกและปิด" จากนั้นเลือก "บันทึกไปยัง Steam" <> <>
- ตรวจสอบว่ามีตัวเลขอยู่หน้าชื่อ ROM หรือไม่ Steam ROM Manager จะอ่านหมายเลขก่อนชื่อ และไม่สามารถตรวจพบภาพหน้าปกที่ถูกต้องได้ คลิกขวาที่ ROM เลือก "เปลี่ยนชื่อ" และลบหมายเลข <>
อัปโหลดภาพหน้าปกที่หายไป
<>- เปิดโหมดเดสก์ท็อป <>
- ใช้เบราว์เซอร์ของคุณเพื่อค้นหาภาพปกเกมที่หายไป <> คลิกค้นหารูปภาพและบันทึกภาพหน้าปกลงในโฟลเดอร์ "รูปภาพ" บน Steam Deck <>
- เปิดโปรแกรม EmuDeck อีกครั้ง <> เรียกใช้ Steam Rom Manager <>
- คลิก "อัปโหลด" บนเฟรมเกม <> เปิดโฟลเดอร์ "รูปภาพ" และเลือกภาพหน้าปกใหม่ของคุณ <>
- เลือก "บันทึกและปิด" <> จากนั้นคลิก "บันทึกไปยัง Steam" <> <>
- เล่นเกม Game Gear บน Steam Deck <>
- ตอนนี้ก็ถึงเวลาค้นหาและเข้าถึงเกม Game Gear ของคุณจากโหมดเกมของ Steam Deck และปรับการตั้งค่าเพื่อให้ทำงานได้อย่างราบรื่น <> <> กลับสู่โหมดเกมจากพื้นหลังเดสก์ท็อป Steam Deck <>
- กดปุ่ม Steam <> เข้าถึงเมนูห้องสมุด <>
- กดปุ่ม R1 เพื่อเข้าถึงแท็บคอลเลกชันใหม่ <> เปิดหน้าต่าง Game Gear <>
- เลือกเกมของคุณและเลือก "เล่น" <> <> การตั้งค่าประสิทธิภาพ
Steam Deck มักจะตั้งค่าเริ่มต้นไว้ที่ 30 FPS ซึ่งอาจทำให้เกิดความล่าช้าอย่างรุนแรงและปัญหาด้านเสียงในเกม Game Gear โปรดทำตามขั้นตอนเหล่านี้เพื่อแก้ไขอัตราเฟรมของคุณ:
<>
กดปุ่ม QAS (ปุ่มที่มีจุดสามจุดใต้แทร็คแพดด้านขวา) <>เลือก "ประสิทธิภาพ" <>
ภายใต้การตั้งค่าประสิทธิภาพ ให้เปิดใช้งาน "ใช้โปรไฟล์ต่อเกม" <>- จากนั้นเพิ่มขีดจำกัดเฟรมเป็น 60 FPS <>
<>
- ติดตั้ง Decky Loader สำหรับ Steam Deck <> การตั้งค่าข้างต้นจะช่วยเพิ่มประสิทธิภาพของเกม Sega บน Steam Deck อย่างไรก็ตาม การติดตั้งเครื่องมือไฟฟ้าผ่าน Decky Loader จะช่วยให้สามารถควบคุม SMT และฟังก์ชันเพิ่มเติมได้มากขึ้น ทำตามขั้นตอนด้านล่างและติดตั้งบน Steam Deck ของคุณ <> <>
- คุณสามารถเชื่อมต่อแป้นพิมพ์และเมาส์เพื่อการนำทางที่ง่ายดาย หรือกดปุ่ม Steam และ X เพื่อเปิดแป้นพิมพ์บนหน้าจอและใช้แทร็กแพดเป็นเมาส์ <> ตรวจสอบให้แน่ใจว่า Steam Deck อยู่ในโหมดเดสก์ท็อปโดยกดปุ่ม Steam เปิดเมนูพลังงานและ "สลับเป็นโหมดเดสก์ท็อป" <>
- เปิดเบราว์เซอร์ของคุณในโหมดเดสก์ท็อปแล้วไปที่หน้า GitHub Decky Loader <> คลิกไอคอน "ดาวน์โหลด" ขนาดใหญ่ที่ด้านล่างของหน้าเพื่อเริ่มการดาวน์โหลด <>
- เมื่อการดาวน์โหลดเสร็จสิ้น ให้ดับเบิลคลิกที่ตัวเรียกใช้งานและเลือก "การติดตั้งที่แนะนำ" <> หลังจากการติดตั้งเสร็จสิ้น ให้รีสตาร์ท Steam Deck ในโหมดเกม <> <>
- ติดตั้งปลั๊กอิน Power Tools <>
หลังจากติดตั้ง Decky Loader คุณสามารถติดตั้งปลั๊กอิน Power Tools ได้โดยใช้ขั้นตอนต่อไปนี้:
<>- ขณะอยู่ในโหมดเกมบน Steam Deck ให้กดปุ่มเมนูการเข้าถึงด่วน (QAM) ใต้แทร็กแพดด้านขวา <>
- คลิกที่ไอคอนปลั๊กอินใหม่ที่ด้านล่างของเมนูด้านขวา <> เปิดไอคอนร้านค้าที่ด้านบนของเมนู Decky Loader <>
- ในร้านค้า Decky ให้ค้นหาปลั๊กอิน Power Tools และติดตั้ง <> <> จำลองการตั้งค่าของ Power Tools ในเกม
- <> กดปุ่ม Steam <>
- เลือกไลบรารีแล้วเปิดแท็บคอลเลกชันเพื่อค้นหาและเล่นเกม Sega Game Gear <> กดปุ่ม QAM เปิด Decky Loader และเลือกเมนูเครื่องมือไฟฟ้า <>
ปรับจำนวนเธรดเป็น 4 <>
ขั้นแรก กดปุ่ม QAM จากนั้นเปิดเมนูประสิทธิภาพโดยเลือกไอคอนแบตเตอรี่ขนาดเล็ก <>- เปิดใช้งานมุมมองขั้นสูง <>
- จากนั้นเปิดใช้งานการควบคุมนาฬิกา GPU ด้วยตนเอง <> เพิ่มความถี่สัญญาณนาฬิกา GPU เป็น 1200 <>
- สุดท้าย เปิดใช้งาน "โปรไฟล์ต่อเกม" เพื่อบันทึกการตั้งค่าเหล่านี้สำหรับแต่ละเกม <> <> แก้ไข Steam Deck ที่อัปเดต Decky Loader
- <>
- การอัปเดต Steam Deck หลักอาจลบแอปพลิเคชัน Decky Loader ออกจาก QAM ของคุณ ทำให้ไม่สามารถเข้าถึงได้ โชคดีที่สามารถกู้คืนและรักษาการตั้งค่าไว้ได้โดยทำตามขั้นตอนเหล่านี้: <>
- สลับเป็นโหมดเดสก์ท็อปจากเมนูพลังงาน <> จากนั้นเปิดเบราว์เซอร์หลังจากที่ Steam Deck รีสตาร์ทในโหมดเดสก์ท็อป <>
- เปิดหน้า Decky Loader GitHub แล้วคลิกไอคอนดาวน์โหลด <> เลือก "ดำเนินการ" อย่าเลือก "เปิด" "เปิด" จะรีเซ็ตการติดตั้งของคุณและลบการตั้งค่าของคุณ <>
- ป้อนรหัสผ่าน sudo ของคุณเมื่อได้รับแจ้ง หากคุณยังไม่ได้สร้างรหัสผ่าน sudo ให้ทำตามคำแนะนำบนหน้าจอเพื่อตั้งรหัสผ่านใหม่ เลือกรหัสผ่านที่น่าจดจำและจดบันทึกไว้สำหรับการติดตั้งในอนาคต <> เมื่อการติดตั้งเสร็จสมบูรณ์ ให้ปิด Steam Deck และรีสตาร์ทในโหมดเกม <>
- กดปุ่ม QAM จากนั้นเปิดแอป Decky Loader คุณจะพบว่าแอป Decky Loader ของคุณได้รับการคืนสู่สถานะก่อนหน้าแล้ว <> <> นั่นคือทุกสิ่งที่คุณต้องการในการเพิ่มและเล่นเกม Game Gear บน Steam Deck ของคุณและปรับปรุงประสิทธิภาพ <> <>
- กดปุ่ม Steam <>
โอน ROM
<>- ในโหมดเดสก์ท็อป ให้เปิดตัวจัดการไฟล์ Dolphin <>
เลือก "เพิ่มเกม" <>
จากนั้นเลือก "แก้ไข" ในหน้า "เพิ่มเกมของคุณไปยัง Steam" <>ตรวจสอบว่ามีภาพหน้าปกแล้วเลือก "บันทึกไปยัง Steam" <> <>
แก้ไขภาพหน้าปกที่หายไปบน EmuDeck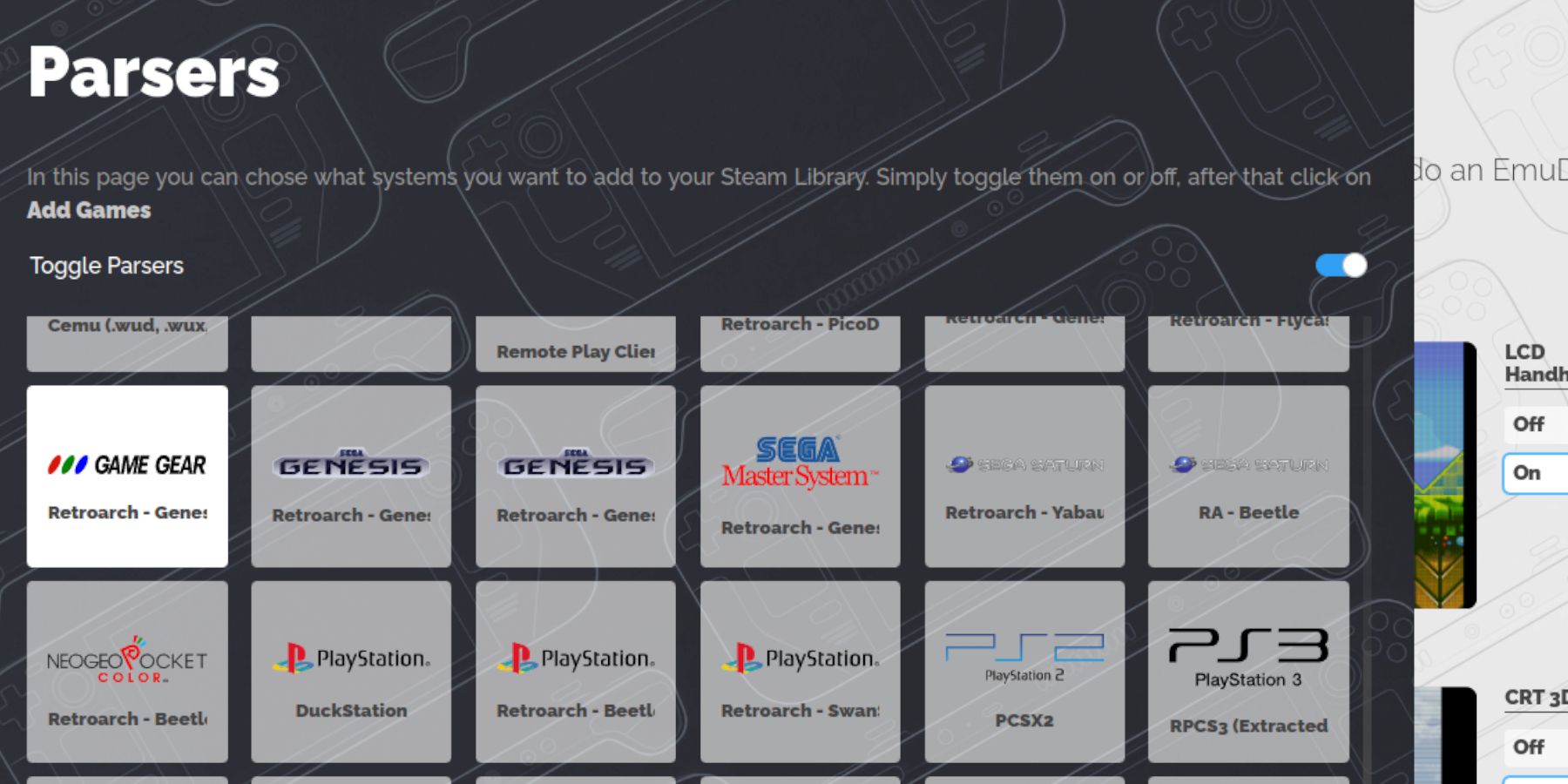 <>
<>
สำหรับเกมย้อนยุคบางเกม Steam ROM Manager อาจประสบปัญหาในการค้นหาเกม Game Gear ที่คุณชื่นชอบและภาพหน้าปก ทำตามขั้นตอนด้านล่างเพื่อแก้ไขภาพหน้าปกที่หายไปบน Steam Deck ของคุณ <> <>
หากภาพหน้าปกไม่ถูกต้องหรือหายไป คลิก "แก้ไข" <>- พิมพ์ชื่อเกมของคุณในแถบค้นหา "แก้ไขภาพปกและชื่อ" <>
-
1
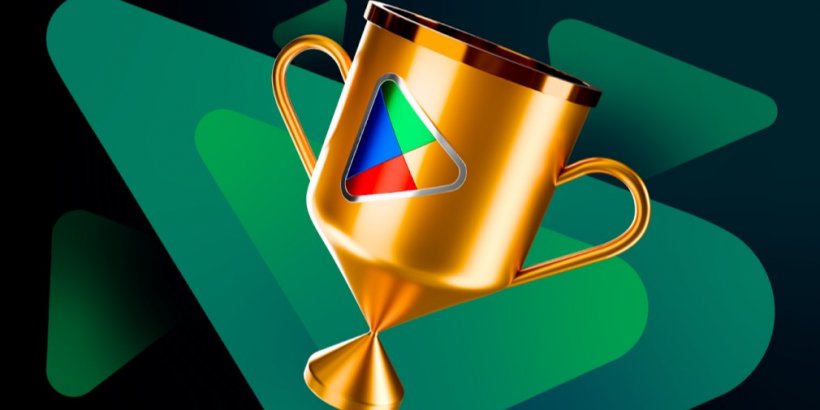
ผู้ชนะ Google Play Awards 2024 ได้แก่ Squad Busters, Honkai: Star Rail และอื่นๆ อีกมากมาย
Jan 09,2025
-
2

Dodgeball Dojo เป็นเกมไพ่ที่ได้รับแรงบันดาลใจจากอนิเมะที่เหมาะสำหรับครอบครัว โดยจะเปิดให้บริการบน iOS และ Android
Jan 12,2025
-
3
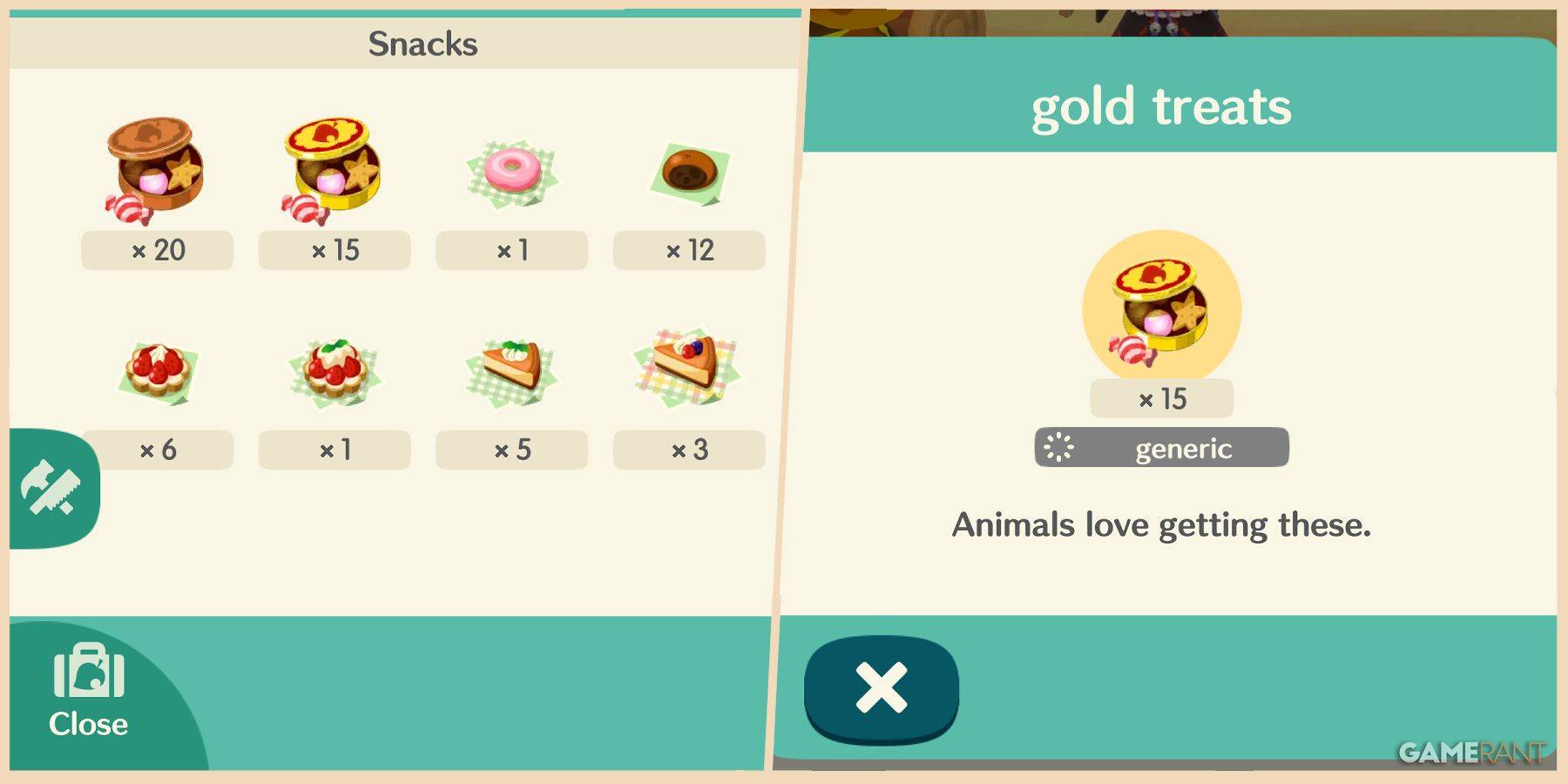
Animal Crossing: Pocket Camp เสร็จสมบูรณ์ - แหล่งทำฟาร์มของว่าง
Jan 08,2025
-
4
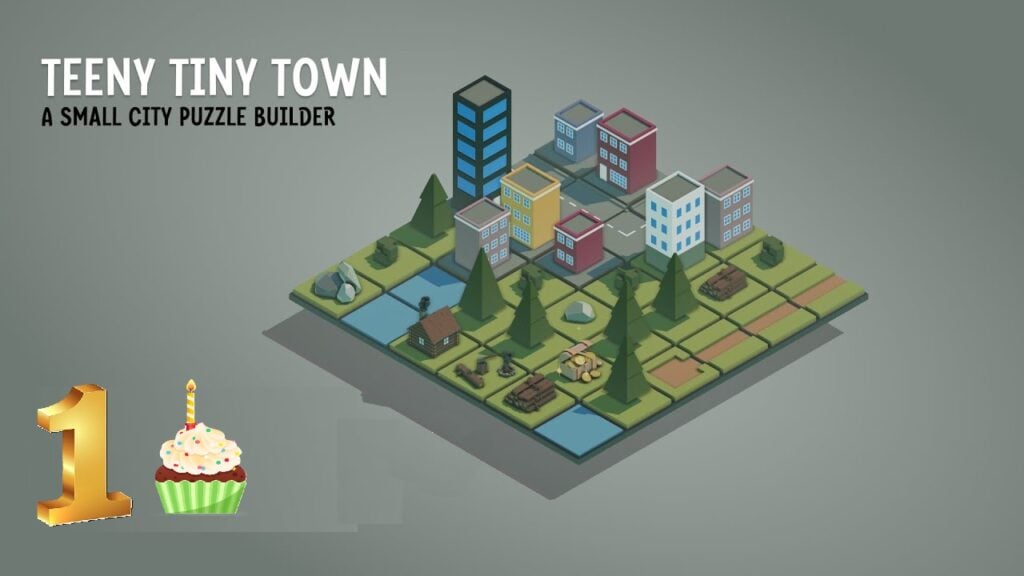
Sci-Fi Sojourn มาถึงในวันครบรอบของ Teeny Tiny Town
Dec 12,2024
-
5

Spyro เกือบได้รับบท Char ใน Crash Bandicoot 5
Dec 11,2024
-
6

Puzzle & Dragons จับมือกับตัวละคร Sanrio ใหม่
Dec 10,2024
-
7
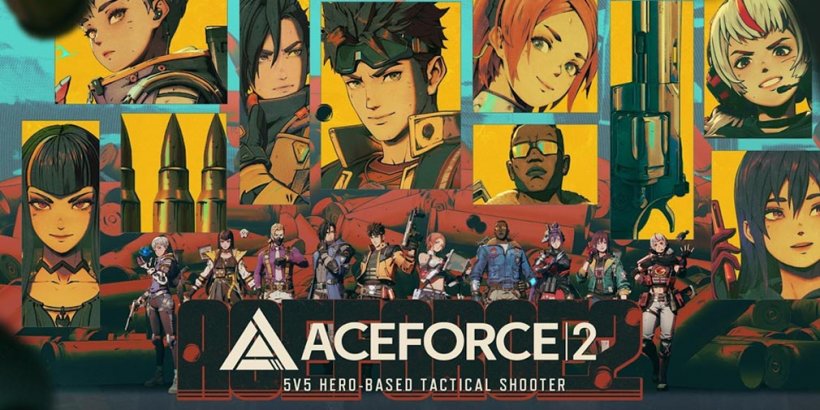
Ace Force 2: ภาพเสมือนจริง คลังแสงตัวละครแบบไดนามิก
Dec 10,2024
-
8

KartRider Rush+ ปล่อยซีซั่น 27 เร็วๆ นี้ พร้อมเหล่านักบิดจากยุคสามก๊ก!
Jan 05,2025
-
9

Palworld กล่าวถึงความเป็นไปได้ของ Switch Port
Dec 12,2024
-
10

Carrion เกมสยองขวัญย้อนกลับที่ให้คุณตามล่า บริโภค และพัฒนาของดรอปบนมือถือเร็วๆ นี้!
Dec 30,2024
-
ดาวน์โหลด
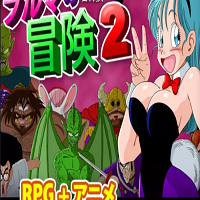
Bulma Adventure 2
ไม่เป็นทางการ / 57.55M
อัปเดต: Mar 09,2024
-
ดาวน์โหลด
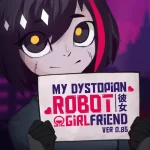
!Ω Factorial Omega: My Dystopian Robot Girlfriend
ไม่เป็นทางการ / 245.80M
อัปเดต: Sep 10,2024
-
ดาวน์โหลด
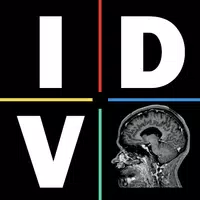
IDV - IMAIOS DICOM Viewer
ไลฟ์สไตล์ / 89.70M
อัปเดต: Nov 17,2024
-
4
FrontLine II
-
5
Play for Granny Horror Remake
-
6
Agent J Mod
-
7
Wood Games 3D
-
8
Red Room – New Version 0.19b
-
9
KINGZ Gambit
-
10
ALO SUN VPN