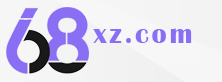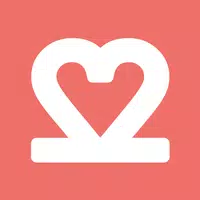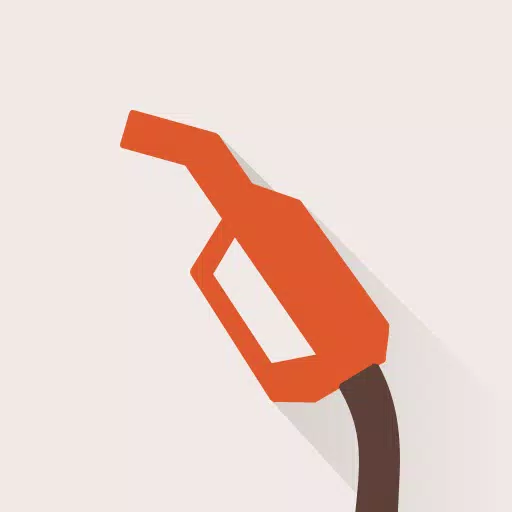Steam Deck: Como rodar jogos Sega Game Gear
Jogando jogos Sega Game Gear no Steam Deck: um guia completo
O Sega Game Gear foi a tentativa de curta duração da Sega de entrar no mercado de portáteis no início dos anos 1990 e desafiar o Nintendo Game Boy. Ele estava à frente de seu tempo com sua tela colorida e recursos poderosos. Ele também possui recursos extras como expansão de cartucho de jogos para jogar jogos de Master System, um sintonizador de TV que transforma o Game Gear em uma mini TV e muito mais.
A biblioteca de jogos do Game Gear inclui jogos desenvolvidos para ele, bem como versões diretas de jogos do Sega Master System, como Sonic the Hedgehog. Embora o Game Gear não tenha o poder de permanência de um dispositivo Nintendo, seus jogos podem rodar no Steam Deck graças ao EmuDeck. Este guia mostrará como instalar e usar o EmuDeck e jogar jogos do Game Gear.
Atualizado em 8 de janeiro de 2025 por Michael Llewellyn: O console portátil Sega Game Gear é semelhante ao Steam Deck em muitos aspectos, então rodar jogos do Game Gear nele parece ser um ajuste perfeito. No entanto, os desenvolvedores do EmuDeck recomendam a instalação do Power Tools por meio do programa Decky Loader para desempenho ideal. Este guia contém etapas para instalar o Decky Loader, o plugin Power Tools e manter a compatibilidade com o Steam Deck.
Preparação antes de instalar o EmuDeck
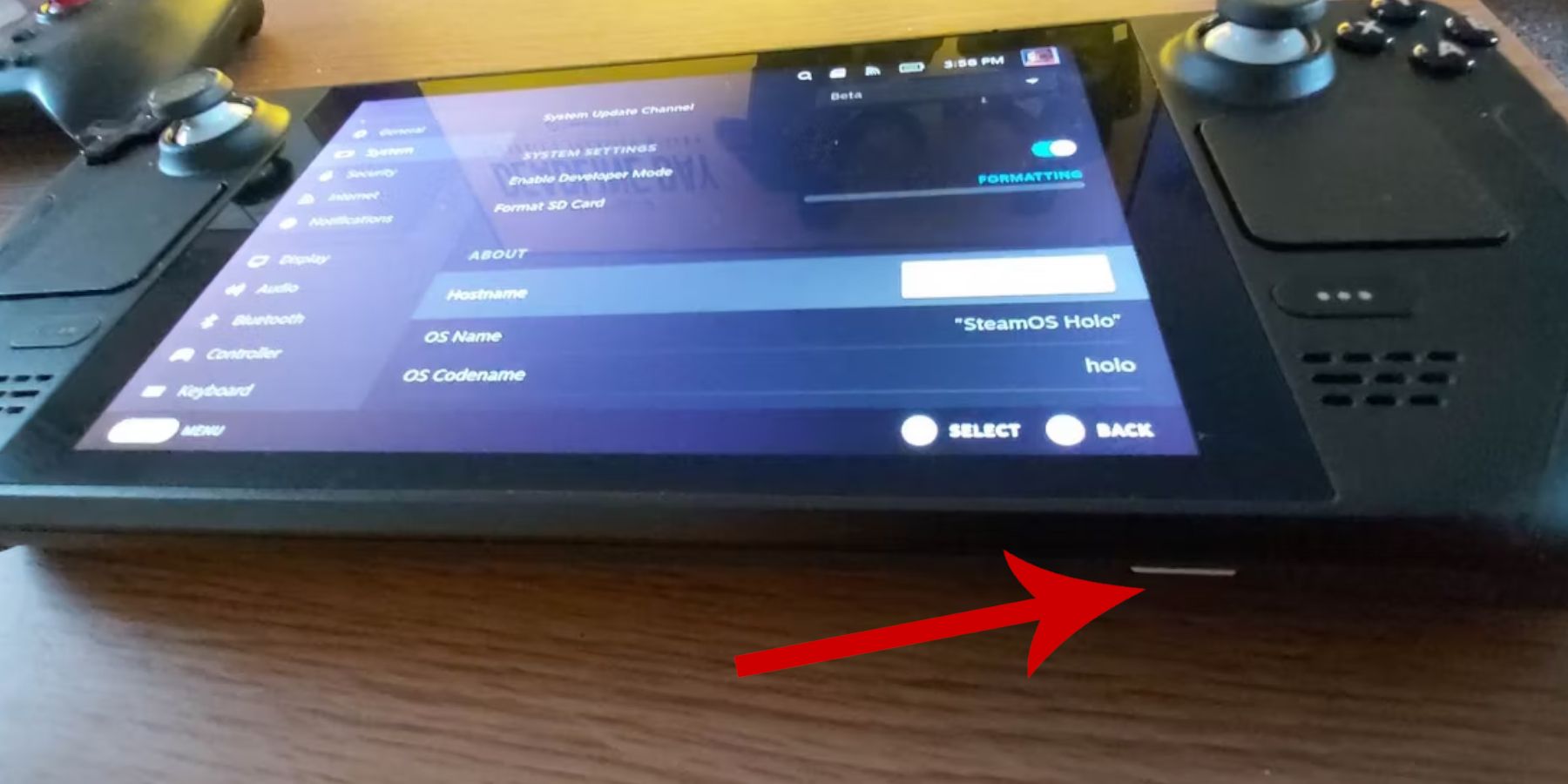 Antes de tentar instalar o EmuDeck para jogos retrô, você deve tomar precauções e preparar algumas ferramentas.
Antes de tentar instalar o EmuDeck para jogos retrô, você deve tomar precauções e preparar algumas ferramentas.
Ativar modo de desenvolvedor
- Pressione o botão Steam.
- Abra o menu do sistema.
- Nas configurações do sistema, ative o modo de desenvolvedor.
- Encontre o novo menu do desenvolvedor.
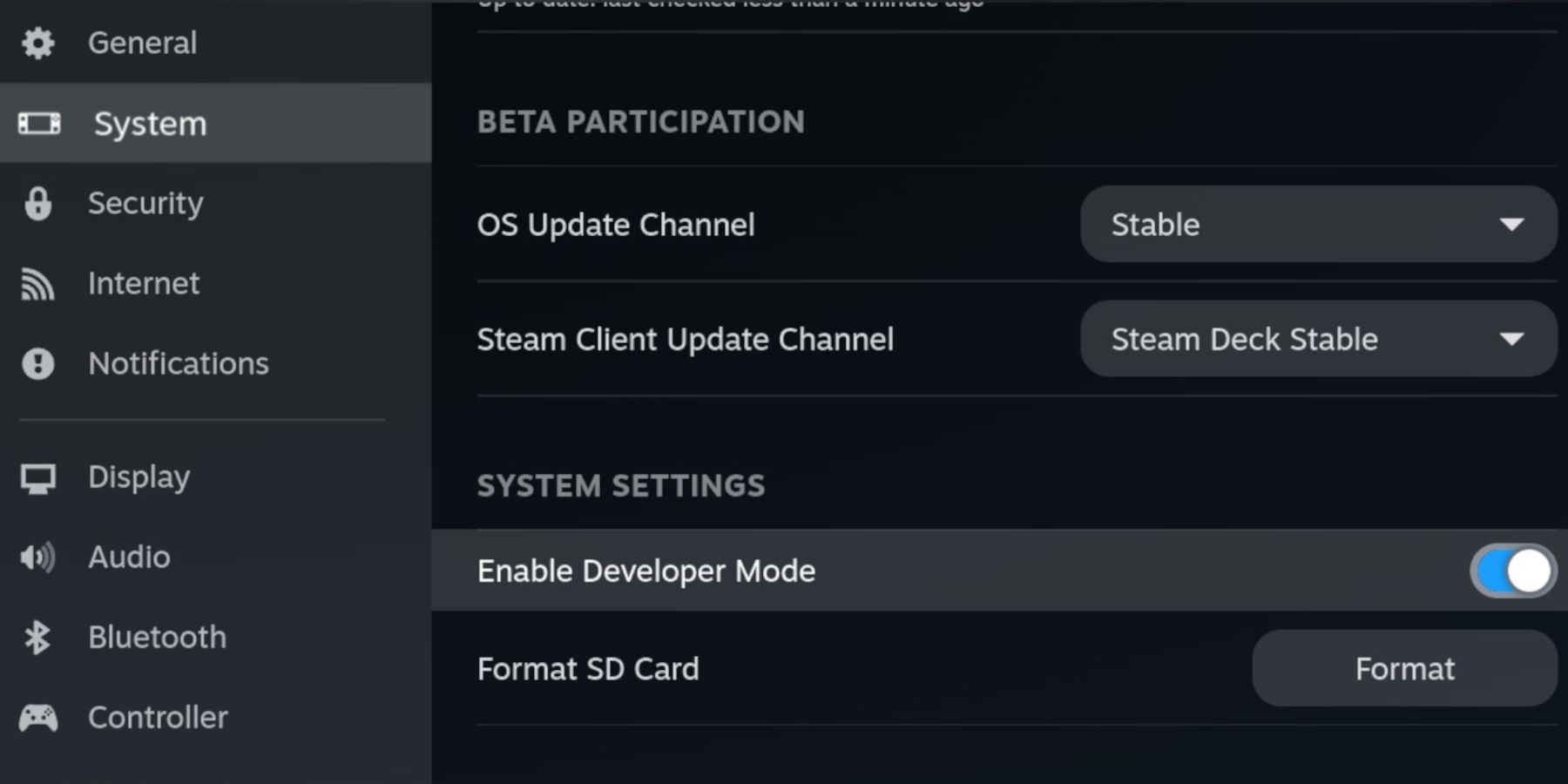 5. No menu do desenvolvedor, procure “Outro”.
6. Habilite a depuração remota CEF.
7. Pressione o botão Steam novamente.
8. Abra o menu de energia e reinicie o Steam Deck.
5. No menu do desenvolvedor, procure “Outro”.
6. Habilite a depuração remota CEF.
7. Pressione o botão Steam novamente.
8. Abra o menu de energia e reinicie o Steam Deck.
Itens recomendados
- É necessário um método de armazenamento externo para instalar o emulador e a ROM. Portanto, o cartão MicroSD A2 é crucial para armazenar jogos e emuladores no SSD interno, a fim de reservar espaço para jogos e aplicativos oficiais do Steam.
- Como alternativa a um cartão SD, um disco rígido externo pode ser usado, mas você precisará conectar o Steam Deck à base do Steam Deck.
- Teclado e mouse facilitam a transferência de arquivos e a busca por imagens de capa e jogos.
- Possuir legalmente uma ROM do Game Gear. Você pode copiar jogos de sua propriedade.
Instale o EmuDeck no Steam Deck
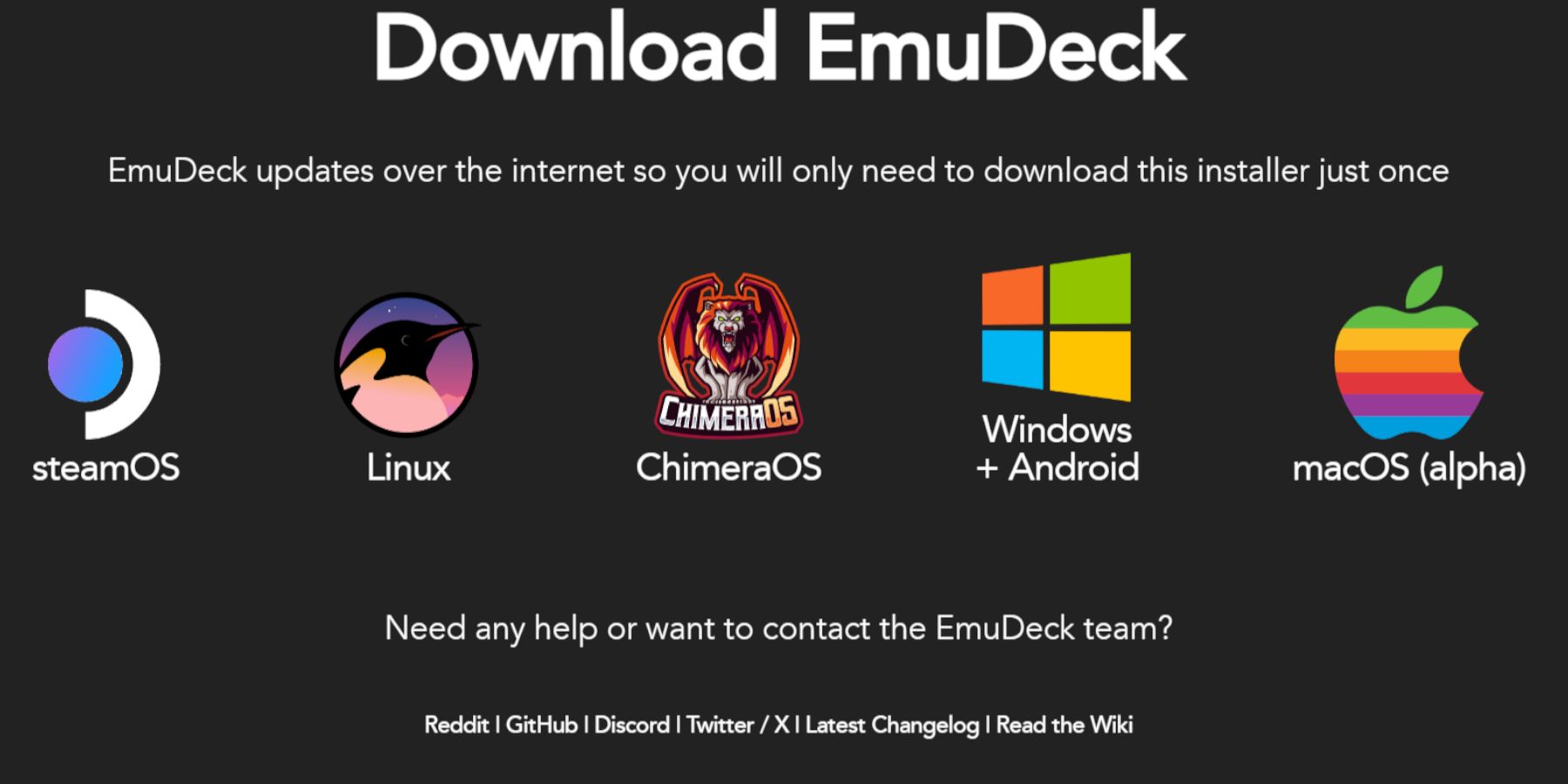 Assim que o Steam Deck estiver configurado para uso com emuladores e jogos retrô, é hora de baixar e instalar o programa EmuDeck.
Assim que o Steam Deck estiver configurado para uso com emuladores e jogos retrô, é hora de baixar e instalar o programa EmuDeck.
- Pressione o botão Steam.
- Abra o menu de energia e selecione "Mudar para modo desktop".
- Instale e abra um navegador de sua preferência.
- Abra o site do EmuDeck e clique em “Download” para acessar o programa EmuDeck.
- Selecione a versão do Steam OS e selecione "Instalação personalizada".
- Na tela de instalação do EmuDeck, selecione a imagem do cartão SD chamada "Primary".
- Você pode instalar todos os emuladores ou selecionar RetroArch, Emulation Station e Steam Rom Manager e clicar em "Continuar".
- Ative o salvamento automático.
- Pule as próximas telas e selecione "Concluir" para concluir a instalação.
Configurações rápidas
- Abra o programa EmuDeck e acesse Configurações rápidas no painel esquerdo do menu.
- Certifique-se de que o salvamento automático esteja ativado.
- Ativar correspondência de layout do controlador.
- Altere "SEGA Classic AR" para 4:3.
- Ative "LCD portátil".
Transferir Game Gear ROM e Steam ROM Manager
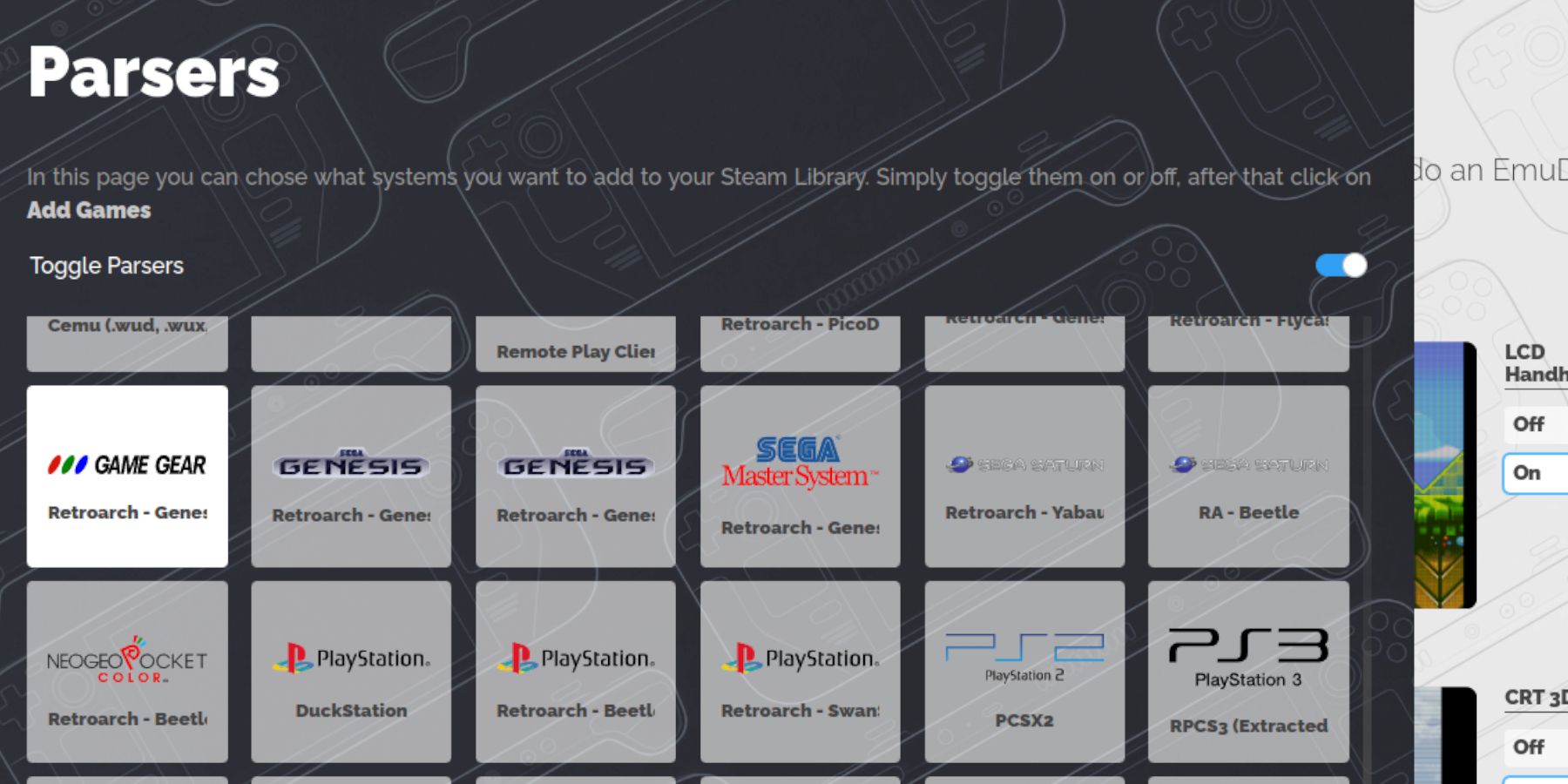 Agora é hora de transferir seus ROMs de Game Gear para as pastas corretas e adicioná-los à biblioteca do seu Steam Deck para que você possa jogá-los no modo de jogo.
Agora é hora de transferir seus ROMs de Game Gear para as pastas corretas e adicioná-los à biblioteca do seu Steam Deck para que você possa jogá-los no modo de jogo.
Transferir ROM
- No modo desktop, abra o gerenciador de arquivos Dolphin.
- Abra "Primário" em "Dispositivos removíveis".
- Abra a pasta "Emulação".
- Selecione "ROMs" e abra a pasta "gamegear".
- Transfira sua ROM para esta pasta.
Gerenciador de ROM do Steam
- Reabra o programa EmuDeck.
- Abra o Steam ROM Manager no painel de menu esquerdo.
- Clique em "Sim" para fechar o cliente Steam.
- Clique em "Avançar" na página "Bem-vindo ao SRM!".
- Selecione o ícone do Game Gear na tela do Analisador.
- Selecione "Adicionar jogo".
- Em seguida, selecione "Resolver" na página "Adicionar seu jogo ao Steam".
- Verifique se a imagem da capa está no lugar e selecione "Salvar no Steam".
Corrigir imagem de capa ausente no EmuDeck
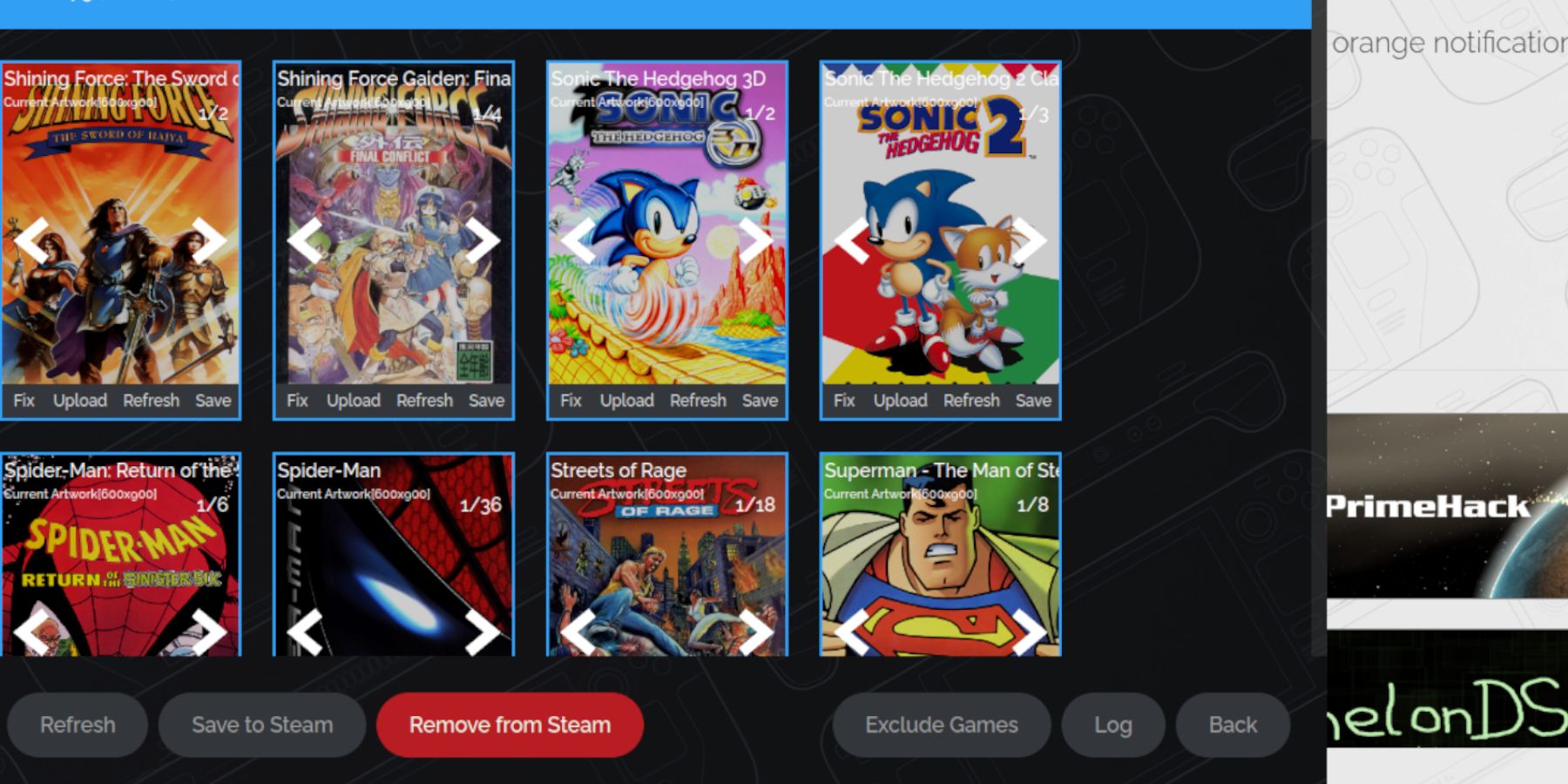 Para alguns jogos retrô, o Steam ROM Manager pode ter dificuldade em encontrar seus jogos favoritos do Game Gear e suas imagens de capa. Siga as etapas abaixo para corrigir a imagem da capa ausente em seu Steam Deck.
Para alguns jogos retrô, o Steam ROM Manager pode ter dificuldade em encontrar seus jogos favoritos do Game Gear e suas imagens de capa. Siga as etapas abaixo para corrigir a imagem da capa ausente em seu Steam Deck.
- Se a imagem da capa estiver incorreta ou faltando, clique em "Corrigir".
- Digite o título do seu jogo na barra de pesquisa "Corrigir imagem e título da capa".
- O mecanismo deve permitir a escolha de imagens de capa do jogo.
- Clique na imagem, selecione "Salvar e Fechar" e depois "Salvar no Steam".
Verifique se há algum número antes do título da ROM. O Steam ROM Manager lerá o número antes do título e não conseguirá detectar a imagem de capa correta. Clique com o botão direito na ROM, selecione “Renomear” e exclua o número.
Carregar imagem de capa ausente
- Ative o modo desktop.
- Use seu navegador para procurar imagens de capas de jogos ausentes.
- Clique em Pesquisa de imagens e salve a imagem da capa na pasta "Imagens" do Steam Deck.
- Reabra o programa EmuDeck.
- Execute o Steam Rom Manager.
- Clique em "Upload" no quadro do jogo.
- Abra a pasta "Imagens" e selecione sua nova imagem de capa.
- Selecione "Salvar e Fechar".
- Em seguida, clique em "Salvar no Steam".
Jogue jogos do Game Gear no Steam Deck
Agora é hora de encontrar e acessar seus jogos do Game Gear no modo de jogo do Steam Deck e ajustar as configurações para que funcionem perfeitamente.
- Retorne ao modo de jogo a partir do plano de fundo da área de trabalho do Steam Deck.
- Pressione o botão Steam.
- Acesse o menu Biblioteca.
- Pressione o botão R1 para acessar a nova aba Coleções.
- Abra a janela do Game Gear.
- Selecione seu jogo e selecione "Jogar".
Configurações de desempenho
O Steam Deck geralmente usa 30 FPS como padrão, o que pode causar graves lentidão e problemas de som em jogos Game Gear. Siga estas etapas para corrigir sua taxa de quadros:
- Pressione o botão QAS (o botão com três pontos abaixo do trackpad direito).
- Selecione "Desempenho".
- Em Configurações de desempenho, habilite "Usar perfil por jogo".
- Em seguida, aumente o limite de quadros para 60 FPS.
Instale o Decky Loader para Steam Deck
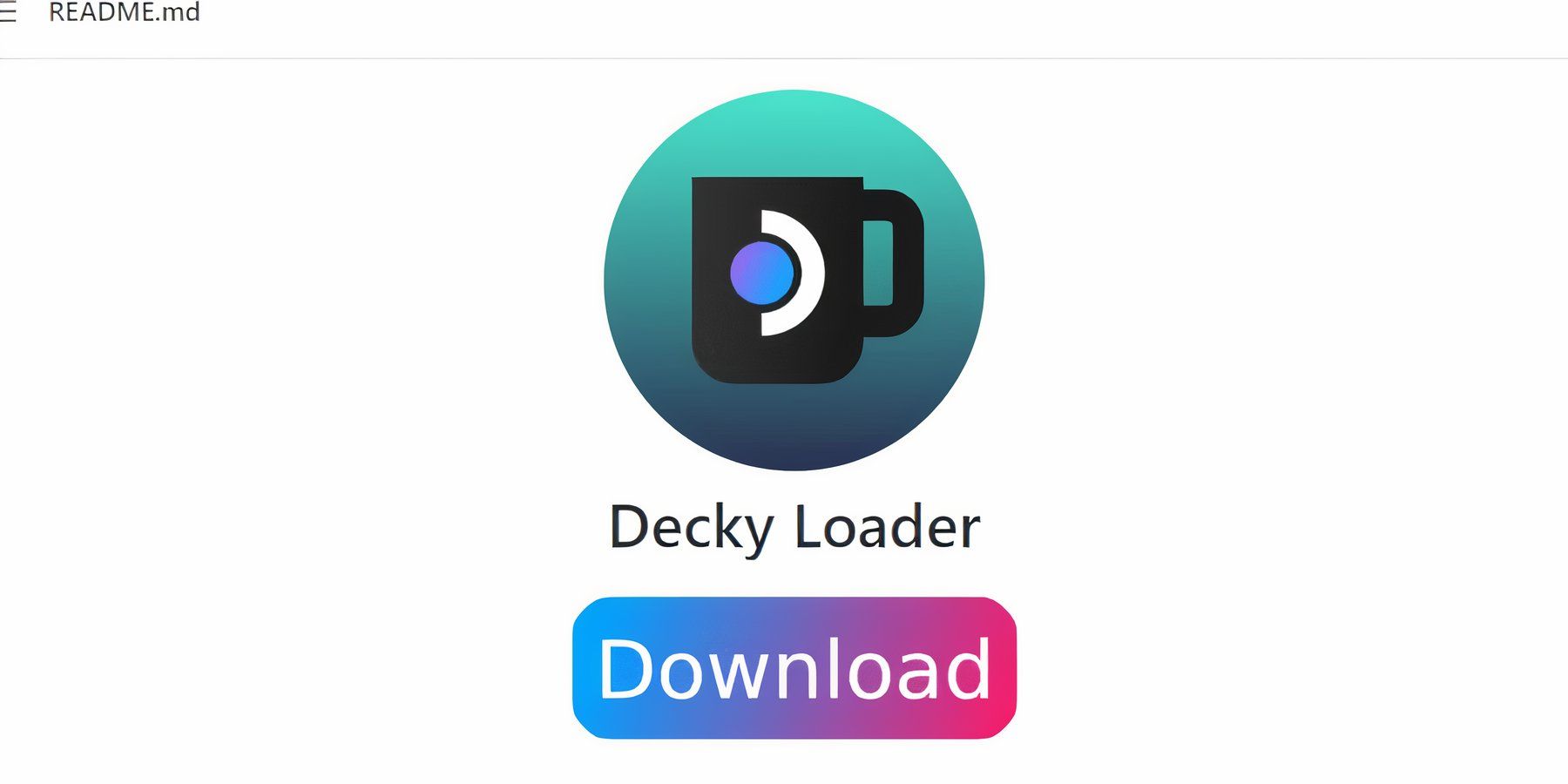 As configurações acima irão melhorar o desempenho dos jogos da Sega no Steam Deck. No entanto, a instalação de ferramentas elétricas por meio do Decky Loader fornecerá mais controle sobre o SMT e funcionalidades adicionais. Siga as etapas abaixo e instale-os em seu Steam Deck.
As configurações acima irão melhorar o desempenho dos jogos da Sega no Steam Deck. No entanto, a instalação de ferramentas elétricas por meio do Decky Loader fornecerá mais controle sobre o SMT e funcionalidades adicionais. Siga as etapas abaixo e instale-os em seu Steam Deck.
- Você pode conectar um teclado e mouse para facilitar a navegação. Alternativamente, pressione o botão Steam e X para abrir o teclado na tela e usar o trackpad como mouse.
- Certifique-se de que o Steam Deck esteja no modo desktop pressionando o botão Steam, abrindo o menu de energia e "Mudar para o modo desktop".
- Abra seu navegador no modo desktop e navegue até a página GitHub Decky Loader.
- Clique no ícone grande "Download" na parte inferior da página para iniciar o download.
- Quando o download for concluído, clique duas vezes no inicializador e selecione "Instalação recomendada".
- Após a conclusão da instalação, reinicie o Steam Deck no modo de jogo.
Instale o plug-in Power Tools
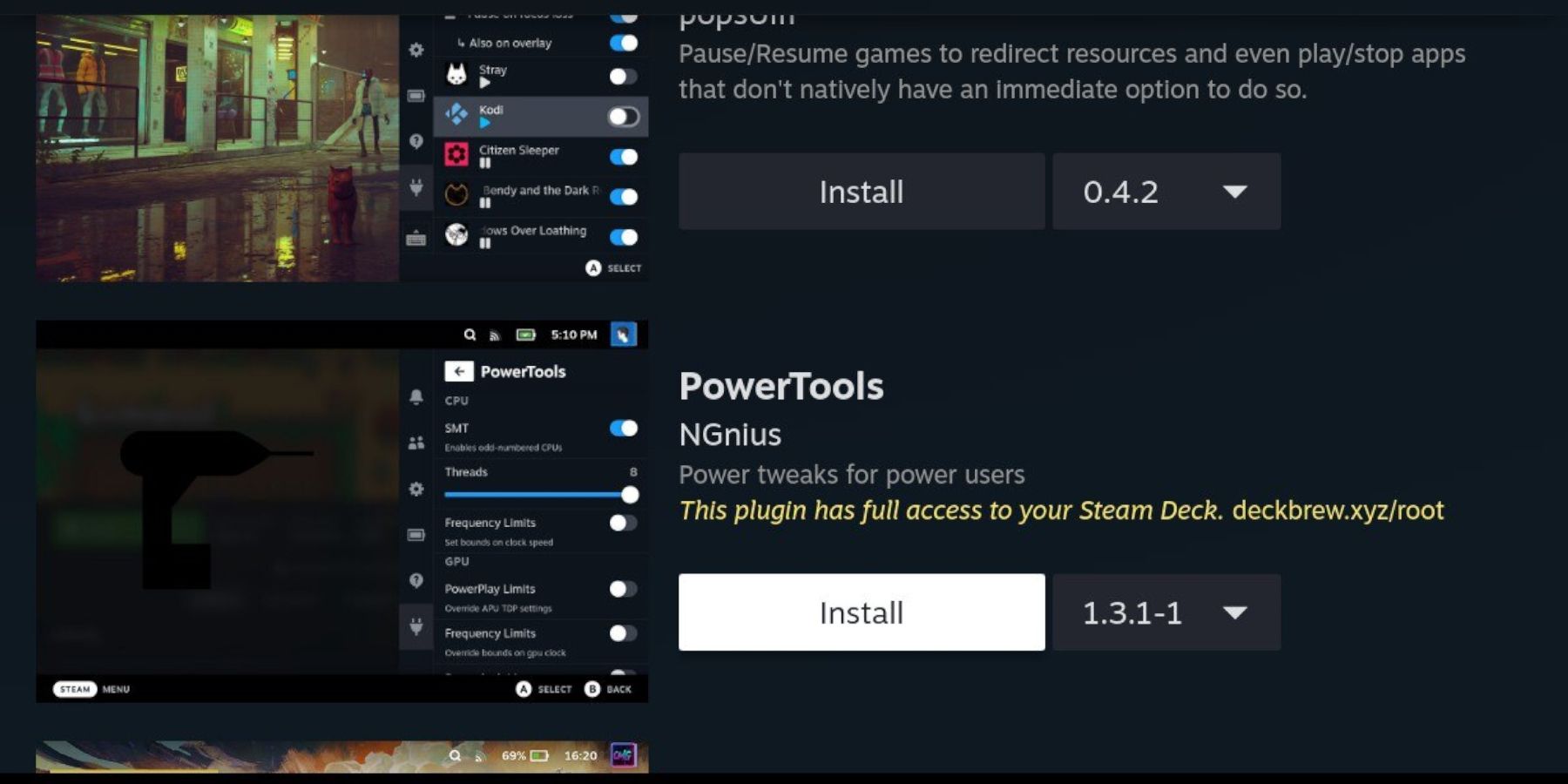 Após instalar o Decky Loader, você pode instalar o plugin Power Tools seguindo os seguintes passos:
Após instalar o Decky Loader, você pode instalar o plugin Power Tools seguindo os seguintes passos:
- Enquanto estiver no modo de jogo no Steam Deck, pressione o botão Menu de acesso rápido (QAM) abaixo do trackpad direito.
- Clique no ícone do novo plugin na parte inferior do menu direito.
- Abra o ícone da loja na parte superior do menu do Decky Loader.
- Na loja Decky, encontre o plugin Power Tools e instale-o.
Simule as configurações das Ferramentas Elétricas no jogo
- Pressione o botão Steam.
- Selecione Biblioteca e abra a guia Coleção para encontrar e jogar jogos Sega Game Gear.
- Pressione o botão QAM, abra Decky Loader e selecione o menu Ferramentas Elétricas.
- Desligue o SMT.
- Ajuste o número de threads para 4.
- Primeiro, pressione o botão QAM e depois abra o menu Desempenho selecionando o pequeno ícone da bateria.
- Ative a Visualização Avançada.
- Em seguida, ative o controle manual do relógio da GPU.
- Aumente a frequência do clock da GPU para 1200.
- Finalmente, ative "Perfis por jogo" para salvar essas configurações para jogos individuais.
Corrigido o Decky Loader atualizado do Steam Deck
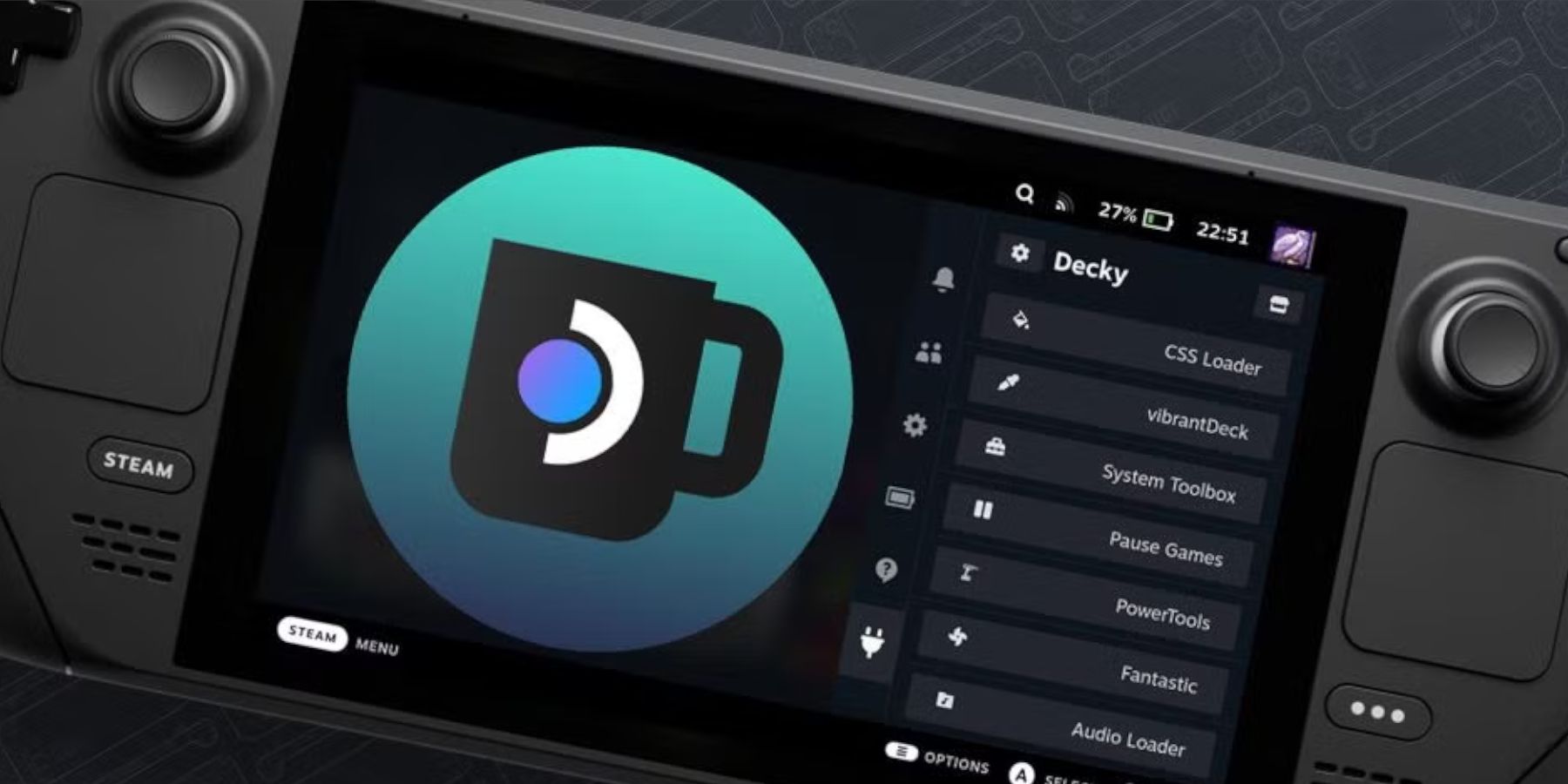 Uma grande atualização do Steam Deck pode remover o aplicativo Decky Loader do seu QAM, tornando-o inacessível. Felizmente, ele pode ser restaurado e manter suas configurações intactas seguindo estas etapas:
Uma grande atualização do Steam Deck pode remover o aplicativo Decky Loader do seu QAM, tornando-o inacessível. Felizmente, ele pode ser restaurado e manter suas configurações intactas seguindo estas etapas:
- Mude para o modo desktop no menu de energia.
- Em seguida, abra o navegador depois que o Steam Deck for reiniciado no modo desktop.
- Abra a página GitHub do Decky Loader e clique no ícone Download.
- Selecione "Executar", não selecione "Abrir". "Abrir" redefinirá sua instalação e excluirá suas configurações.
- Digite sua senha sudo no prompt. Se você ainda não criou uma senha sudo, siga as instruções na tela para definir uma nova senha. Escolha uma senha memorável e anote-a para instalações futuras.
- Assim que a instalação for concluída, feche o Steam Deck e reinicie-o no modo de jogo.
- Pressione o botão QAM e abra o aplicativo Decky Loader, você descobrirá que seu aplicativo Decky Loader foi restaurado ao estado anterior.
Isso é tudo que você precisa para adicionar e jogar jogos Game Gear em seu Steam Deck e melhorar seu desempenho.

-
1
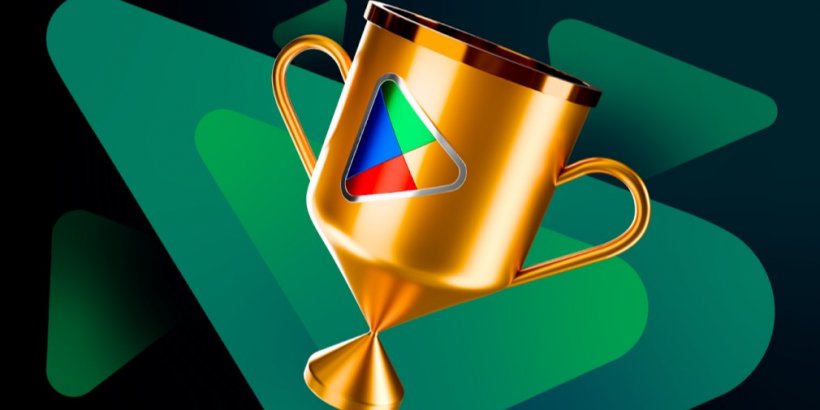
Os vencedores do Google Play Awards 2024 incluem Squad Busters, Honkai: Star Rail e muito mais
Jan 09,2025
-
2

Dodgeball Dojo é um novo jogo de cartas inspirado em anime para toda a família que chega ao iOS e Android
Jan 12,2025
-
3
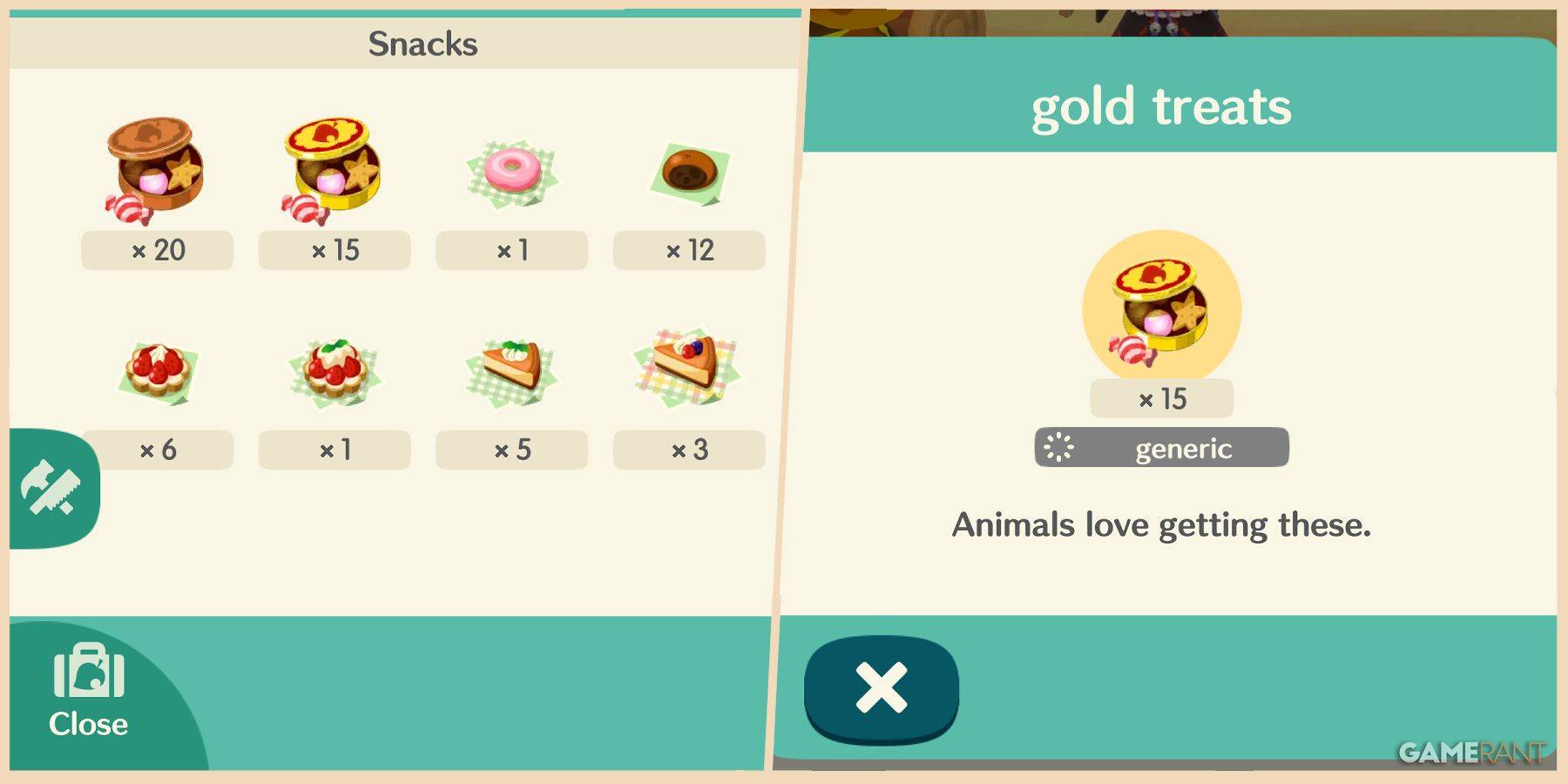
Animal Crossing: Pocket Camp Completo - Onde Farmar Lanches
Jan 08,2025
-
4
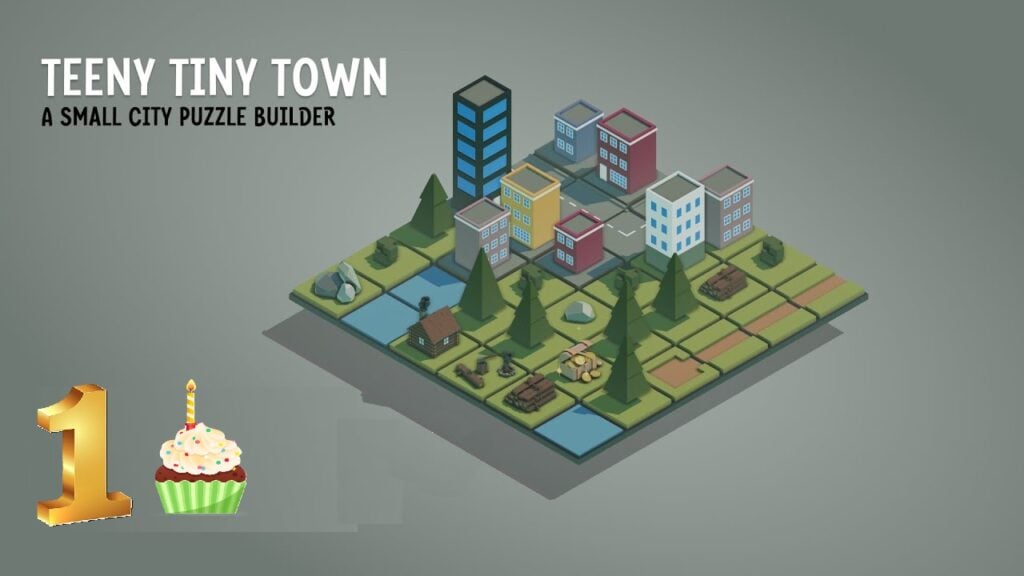
Sci-Fi Sojourn chega para o aniversário de Teeny Tiny Town
Dec 12,2024
-
5

Spyro quase escalado como personagem jogável em 'Crash Bandicoot 5'
Dec 11,2024
-
6

Puzzle & Dragons lança uma nova colaboração com personagens da Sanrio
Dec 10,2024
-
7
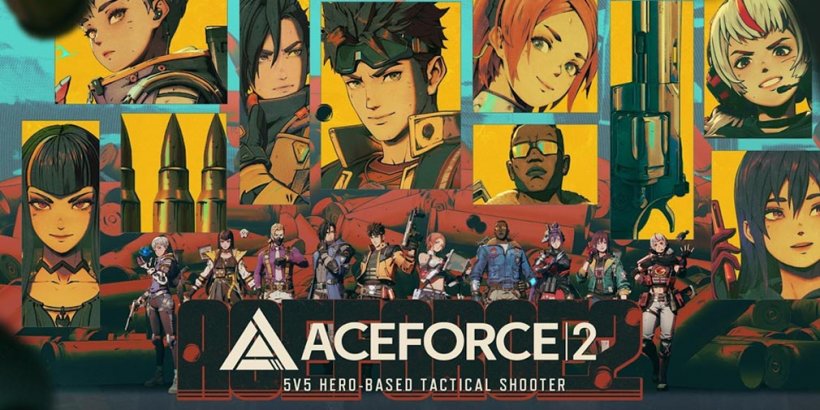
Ace Force 2: visuais envolventes, arsenal dinâmico de personagens
Dec 10,2024
-
8

KartRider Rush+ Temporada 27 será lançada em breve com Riders da Era dos Três Reinos!
Jan 05,2025
-
9

Palworld aborda possibilidade de porta de switch
Dec 12,2024
-
10

Carrion, o jogo de terror reverso que permite caçar, consumir e evoluir, será lançado no celular em breve!
Dec 30,2024
-
Download
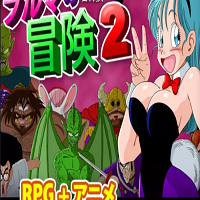
Bulma Adventure 2
Casual / 57.55M
Atualizar: Mar 09,2024
-
Download
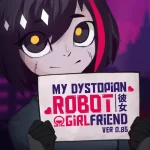
!Ω Factorial Omega: My Dystopian Robot Girlfriend
Casual / 245.80M
Atualizar: Sep 10,2024
-
Download
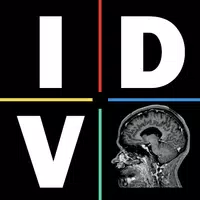
IDV - IMAIOS DICOM Viewer
Estilo de vida da moda / 89.70M
Atualizar: Nov 17,2024
-
4
FrontLine II
-
5
Granny Multiplayer Horror
-
6
Agent J
-
7
Wood Games 3D
-
8
Red Room – New Version 0.19b
-
9
KINGZ Gambit
-
10
ALO SUN VPN