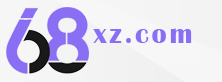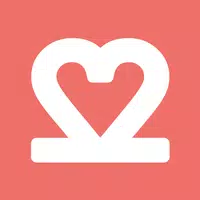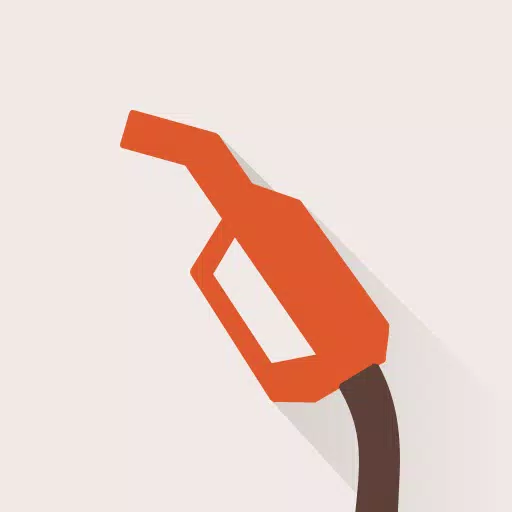Steam Deck: Sega Game Gear-spellen uitvoeren
Sega Game Gear-spellen spelen op Steam Deck: een complete gids
De Sega Game Gear was begin jaren negentig Sega's kortstondige poging om de handheld-markt te betreden en de Nintendo Game Boy uit te dagen. Hij was zijn tijd ver vooruit met zijn kleurendisplay en krachtige functies. Het heeft ook extra functies, zoals uitbreiding van gamecartridges om Master System-games te spelen, een tv-tuner die de Game Gear in een mini-tv verandert, en meer.
De gamebibliotheek van Game Gear bevat games die ervoor zijn ontwikkeld, evenals directe poorten van Sega Master System-games, zoals Sonic the Hedgehog. Hoewel de Game Gear niet de uithoudingsvermogen heeft van een Nintendo-apparaat, kunnen de games dankzij EmuDeck op het Steam Deck worden uitgevoerd. In deze handleiding wordt uitgelegd hoe u EmuDeck installeert en gebruikt en hoe u Game Gear-spellen speelt.
Bijgewerkt op 8 januari 2025 door Michael Llewellyn: De draagbare console van Sega Game Gear lijkt in veel opzichten op de Steam Deck, dus het draaien van Game Gear-games erop lijkt perfect te passen. EmuDeck-ontwikkelaars raden echter aan om Power Tools via het Decky Loader-programma te installeren voor optimale prestaties. Deze handleiding bevat stappen voor het installeren van Decky Loader, de Power Tools-plug-in en het behouden van de compatibiliteit met Steam Deck.
Voorbereiding voor het installeren van EmuDeck
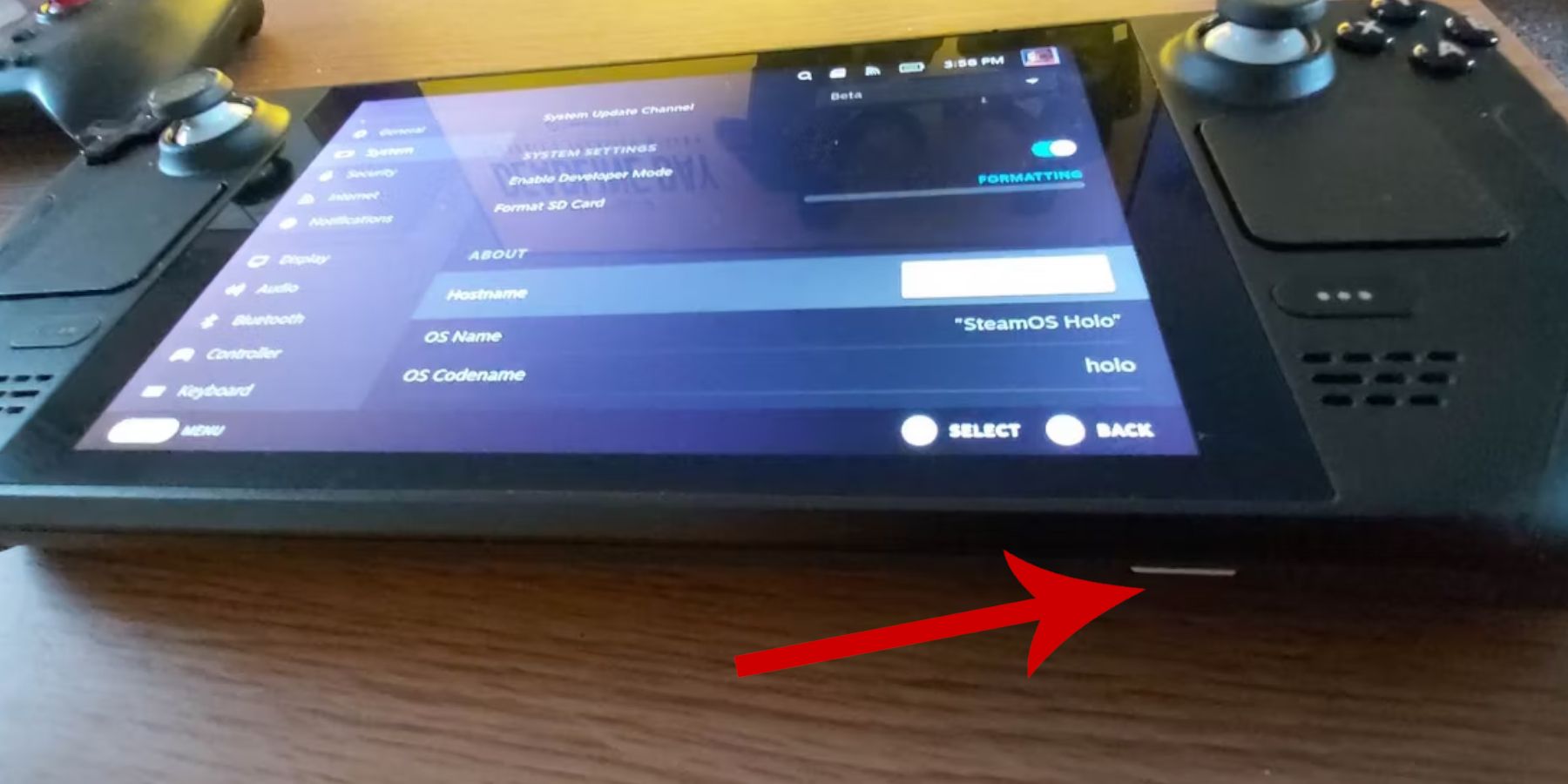 Voordat u EmuDeck voor retro-gaming probeert te installeren, moet u voorzorgsmaatregelen nemen en een paar hulpmiddelen voorbereiden.
Voordat u EmuDeck voor retro-gaming probeert te installeren, moet u voorzorgsmaatregelen nemen en een paar hulpmiddelen voorbereiden.
Activeer ontwikkelaarsmodus
- Druk op de Steam-knop.
- Open het systeemmenu.
- Schakel onder Systeeminstellingen de ontwikkelaarsmodus in.
- Zoek het nieuwe ontwikkelaarsmenu.
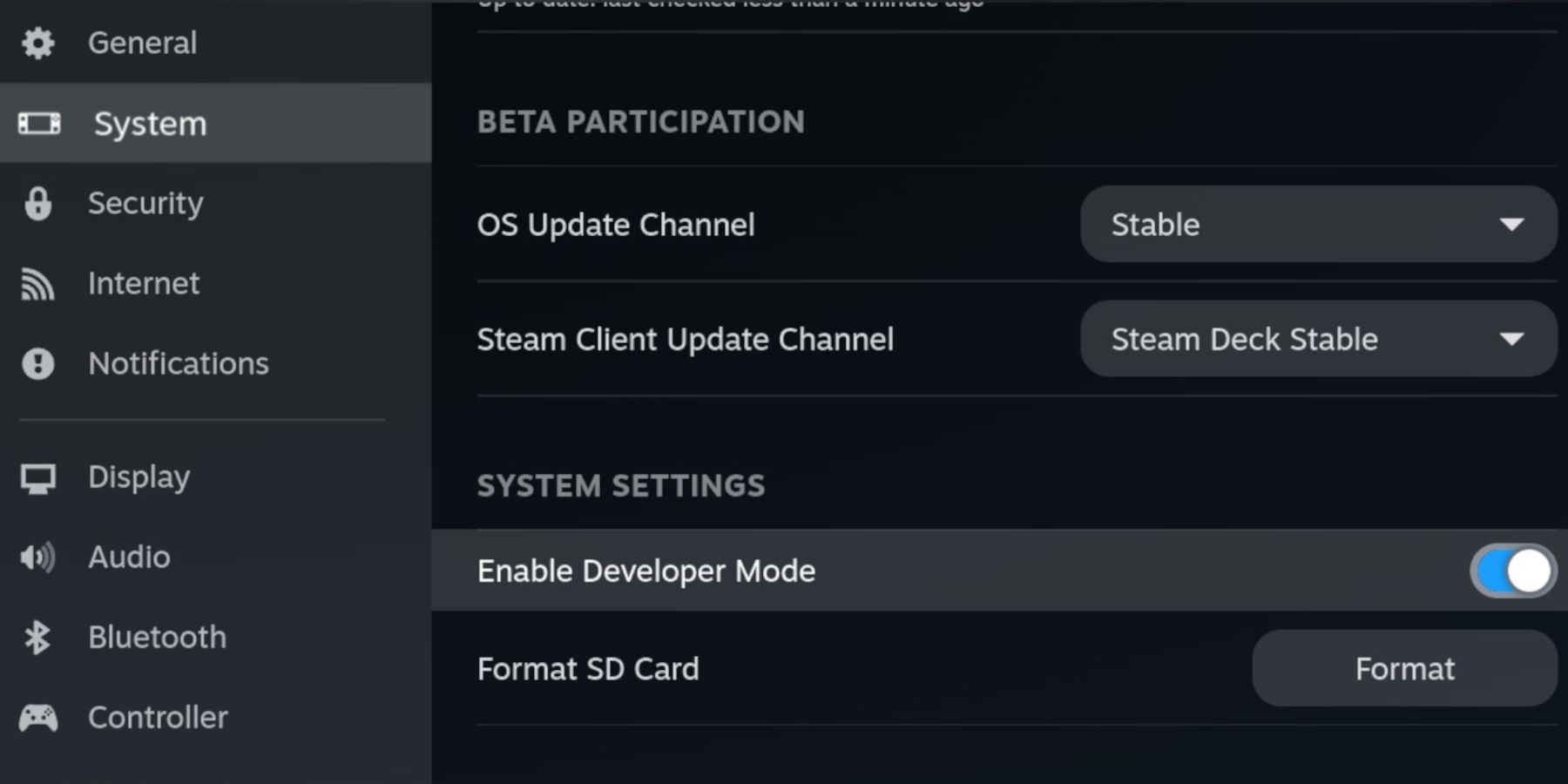 5. Zoek in het ontwikkelaarsmenu naar 'Overig'.
6. Schakel CEF-foutopsporing op afstand in.
7. Druk nogmaals op de Stoomknop.
8. Open het energiemenu en start Steam Deck opnieuw op.
5. Zoek in het ontwikkelaarsmenu naar 'Overig'.
6. Schakel CEF-foutopsporing op afstand in.
7. Druk nogmaals op de Stoomknop.
8. Open het energiemenu en start Steam Deck opnieuw op.
Aanbevolen artikelen
- Er is een externe opslagmethode vereist om de emulator en ROM te installeren. Daarom is de A2 MicroSD-kaart cruciaal voor het opslaan van games en emulators op de interne SSD om ruimte te reserveren voor officiële Steam-games en -apps.
- Als alternatief voor een SD-kaart kan ook een externe harde schijf worden gebruikt, maar dan moet je het Steam Deck aansluiten op de Steam Deck-basis.
- Toetsenbord en muis maken het gemakkelijker om bestanden over te dragen en naar omslagafbeeldingen en games te zoeken.
- Legaal eigenaar zijn van een Game Gear ROM. Je kunt games kopiëren die je bezit.
Installeer EmuDeck op Steam Deck
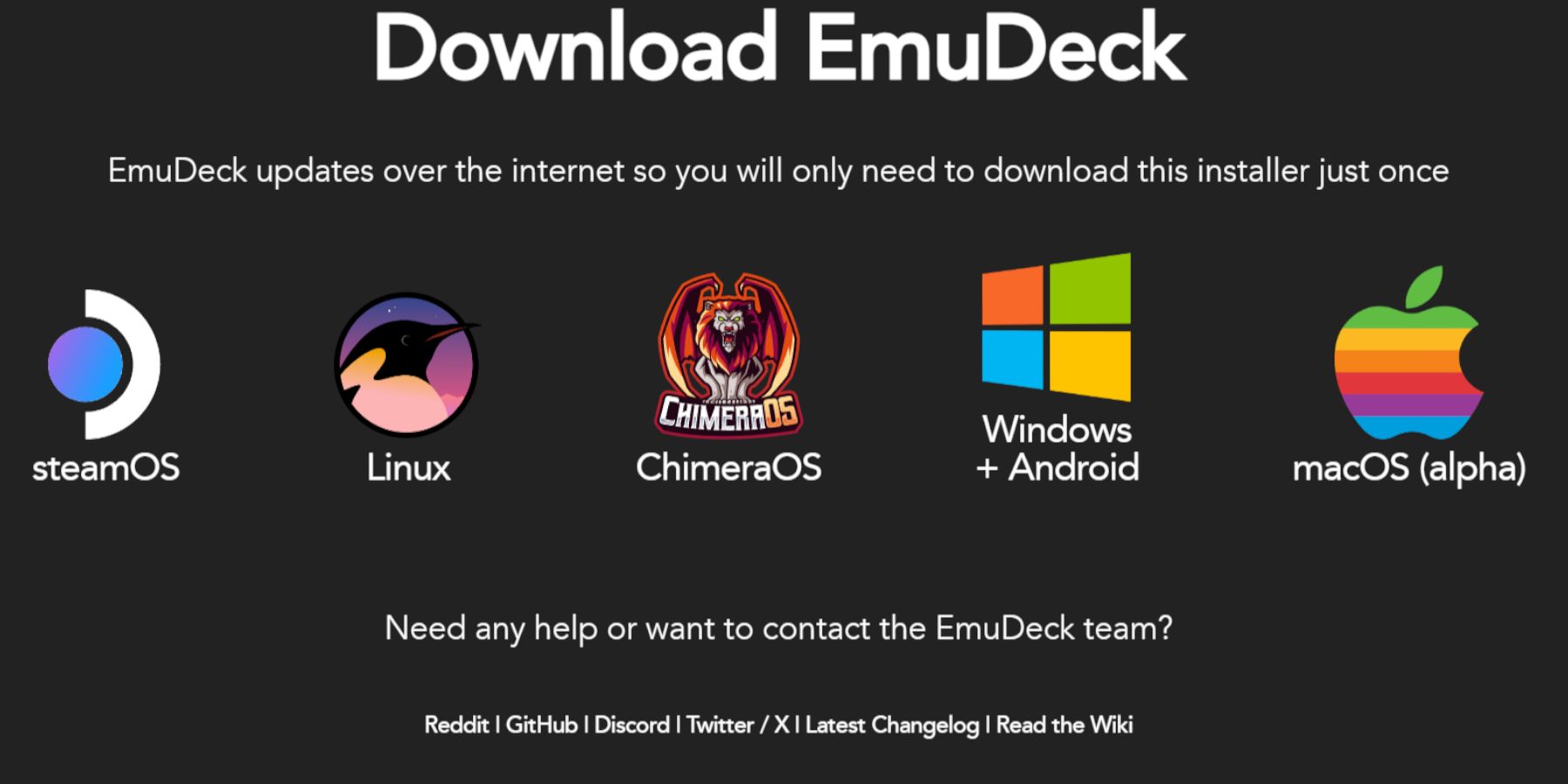 Zodra het Steam Deck is ingesteld voor gebruik met emulators en retrogames, is het tijd om het EmuDeck-programma te downloaden en te installeren.
Zodra het Steam Deck is ingesteld voor gebruik met emulators en retrogames, is het tijd om het EmuDeck-programma te downloaden en te installeren.
- Druk op de Steam-knop.
- Open het energiemenu en selecteer 'Overschakelen naar bureaubladmodus'.
- Installeer en open een browser naar keuze.
- Open de EmuDeck-website en klik op "Downloaden" om toegang te krijgen tot het EmuDeck-programma.
- Selecteer de Steam OS-versie en selecteer vervolgens "Aangepaste installatie".
- Selecteer in het EmuDeck-installatiescherm de SD-kaartafbeelding met de naam "Primair".
- Je kunt alle emulators installeren of RetroArch, Emulation Station en Steam Rom Manager selecteren en op "Doorgaan" klikken.
- Automatisch opslaan inschakelen.
- Sla de volgende paar schermen over en selecteer "Voltooien" om de installatie te voltooien.
Snelle instellingen
- Open het EmuDeck-programma en open Snelle instellingen in het linkermenupaneel.
- Zorg ervoor dat Automatisch opslaan is ingeschakeld.
- Schakel Matching van controllerlay-out in.
- Wijzig 'SEGA Classic AR' in 4:3.
- 'LCD-handheld' inschakelen.
Zet Game Gear ROM en Steam ROM Manager over
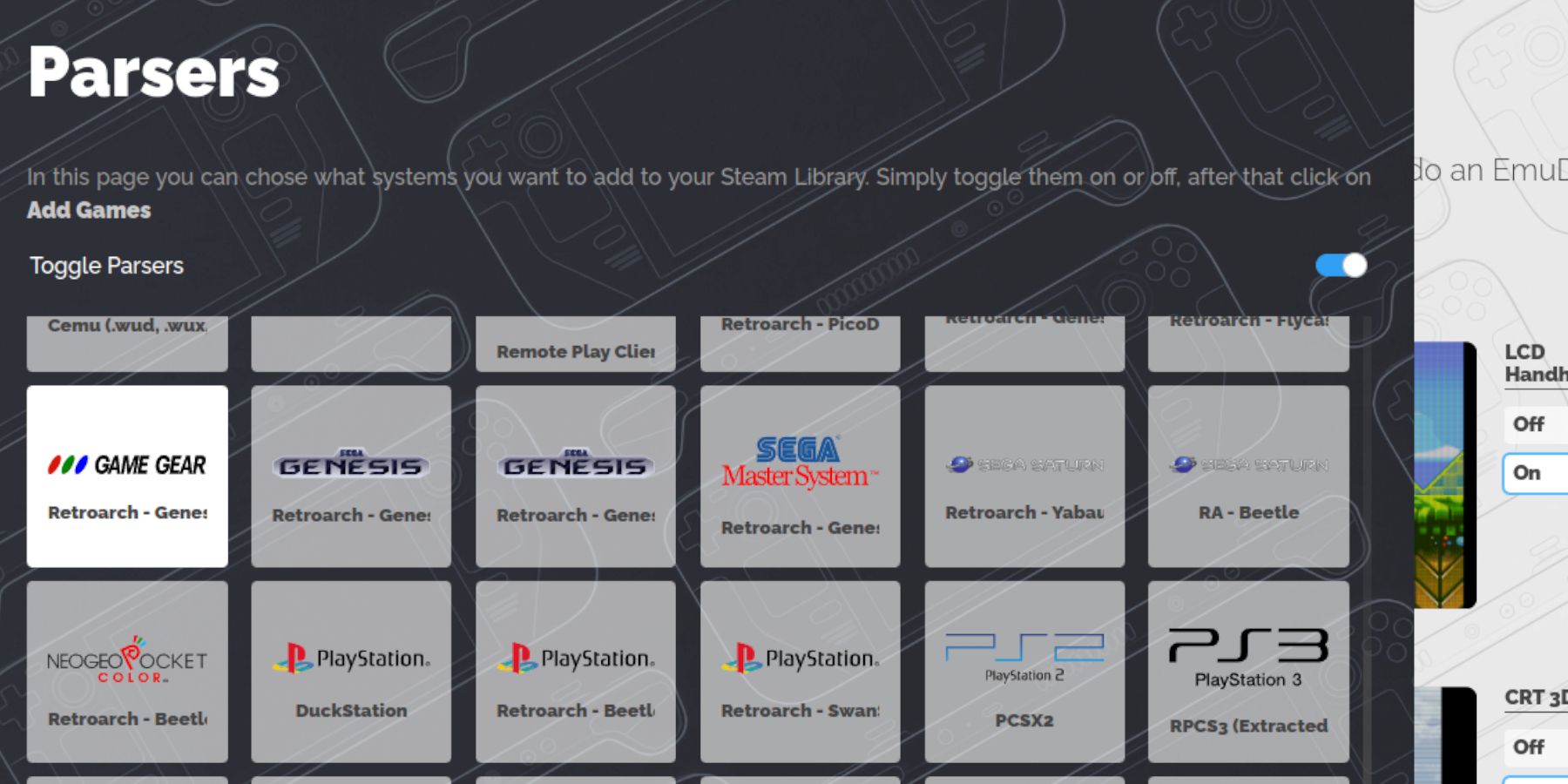 Nu is het tijd om je Game Gear-ROM's naar de juiste mappen over te zetten en ze toe te voegen aan de bibliotheek van je Steam Deck, zodat je ze in de Game-modus kunt spelen.
Nu is het tijd om je Game Gear-ROM's naar de juiste mappen over te zetten en ze toe te voegen aan de bibliotheek van je Steam Deck, zodat je ze in de Game-modus kunt spelen.
ROM overdragen
- Open in bureaubladmodus Dolphin-bestandsbeheer.
- Open 'Primair' onder 'Verwijderbare apparaten'.
- Open de map "Emulatie".
- Selecteer "ROM's" en open de map "gamegear".
- Breng uw ROM over naar deze map.
Steam ROM-manager
- Open het EmuDeck-programma opnieuw.
- Open Steam ROM Manager vanuit het linkermenupaneel.
- Klik op "Ja" om de Steam-client te sluiten.
- Klik op 'Volgende' op de pagina 'Welkom bij SRM!'
- Selecteer het Game Gear-pictogram op het Parser-scherm.
- Selecteer "Spel toevoegen".
- Selecteer vervolgens "Oplossen" op de pagina "Je game toevoegen aan Steam".
- Controleer of de omslagafbeelding op zijn plaats staat en selecteer "Opslaan in Steam".
Ontbrekende omslagafbeelding op EmuDeck corrigeren
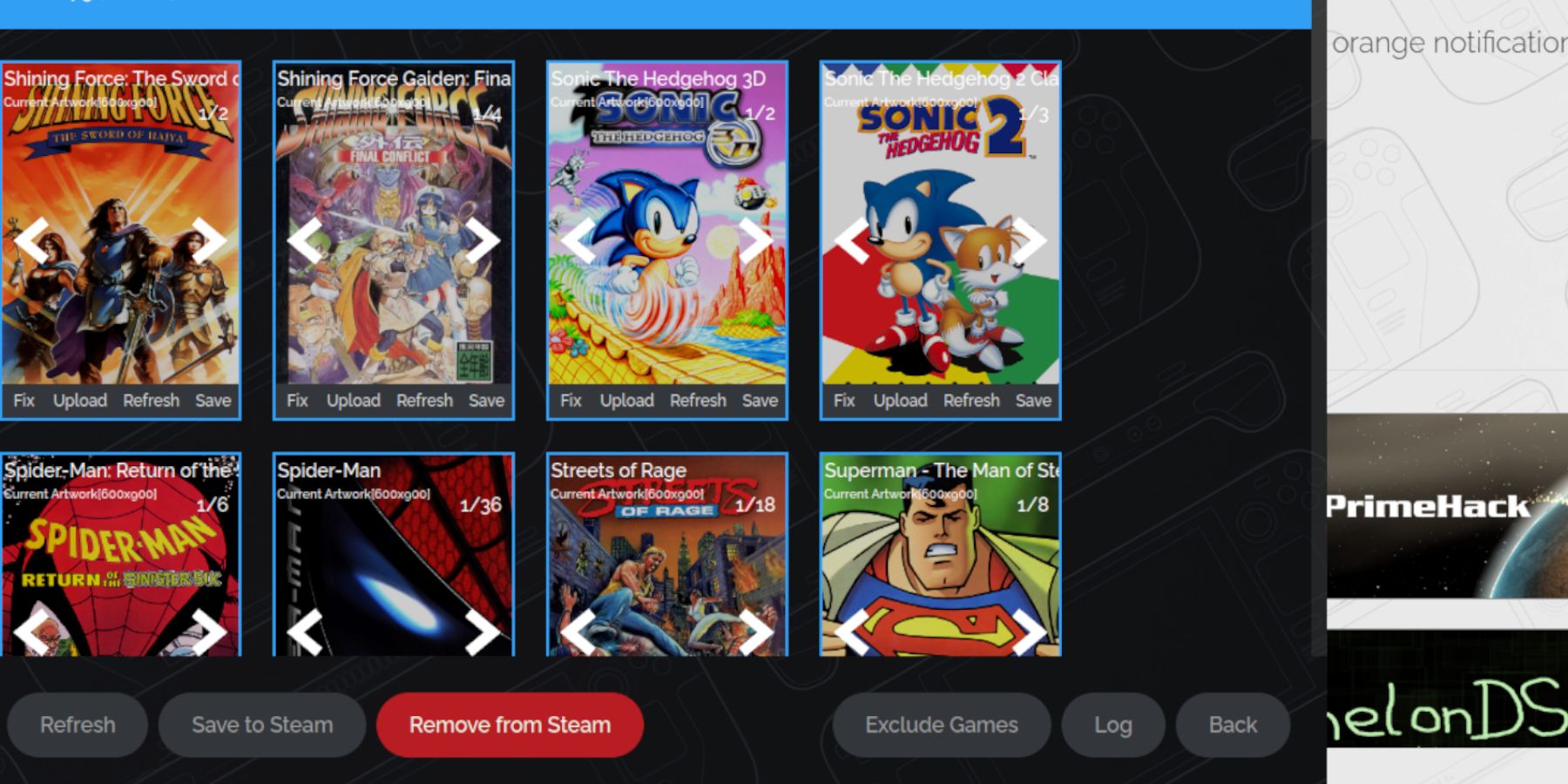 Voor sommige retro-games kan Steam ROM Manager moeite hebben met het vinden van je favoriete Game Gear-games en hun omslagfoto's. Volg de onderstaande stappen om de ontbrekende omslagafbeelding op je Steam Deck te herstellen.
Voor sommige retro-games kan Steam ROM Manager moeite hebben met het vinden van je favoriete Game Gear-games en hun omslagfoto's. Volg de onderstaande stappen om de ontbrekende omslagafbeelding op je Steam Deck te herstellen.
- Als de omslagafbeelding onjuist is of ontbreekt, klik dan op 'Repareren'.
- Typ de titel van je game in de zoekbalk 'Omslagafbeelding en titel repareren'.
- De engine zou je de keuze moeten geven uit afbeeldingen van de gameomslag.
- Klik op de afbeelding, selecteer "Opslaan en sluiten" en vervolgens "Opslaan in Steam".
Controleer of er cijfers vóór de titel van de ROM staan. Steam ROM Manager leest het nummer vóór de titel en kan de juiste omslagafbeelding niet detecteren. Klik met de rechtermuisknop op het ROM, selecteer "Hernoemen" en verwijder het nummer.
Upload ontbrekende omslagafbeelding
- Schakel de bureaubladmodus in.
- Gebruik uw browser om te zoeken naar ontbrekende afbeeldingen van de gameomslag.
- Klik op Afbeeldingen zoeken en sla de omslagafbeelding op in de map "Afbeeldingen" op het Steam Deck.
- Open het EmuDeck-programma opnieuw.
- Voer Steam Rom Manager uit.
- Klik op 'Uploaden' op het spelframe.
- Open de map "Afbeeldingen" en selecteer uw nieuwe omslagafbeelding.
- Selecteer "Opslaan en sluiten".
- Klik vervolgens op "Opslaan in Steam".
Speel Game Gear-spellen op Steam Deck
Nu is het tijd om je Game Gear-games te vinden en te openen vanuit de Game-modus van het Steam Deck en de instellingen aan te passen zodat ze soepel werken.
- Keer terug naar de spelmodus vanaf de Steam Deck-bureaubladachtergrond.
- Druk op de Steam-knop.
- Toegang tot het Bibliotheekmenu.
- Druk op de R1-knop om toegang te krijgen tot het nieuwe tabblad Collecties.
- Open het Game Gear-venster.
- Selecteer je spel en selecteer "Spelen".
Prestatie-instellingen
Steam Deck is vaak standaard ingesteld op 30 FPS, wat ernstige vertragingen en geluidsproblemen kan veroorzaken in Game Gear-games. Volg deze stappen om uw framesnelheid te corrigeren:
- Druk op de QAS-knop (de knop met drie stippen onder het rechter trackpad).
- Selecteer "Prestaties".
- Onder Prestatie-instellingen schakel je 'Gebruik profiel per game' in.
- Verhoog vervolgens de framelimiet naar 60 FPS.
Installeer Decky Loader voor Steam Deck
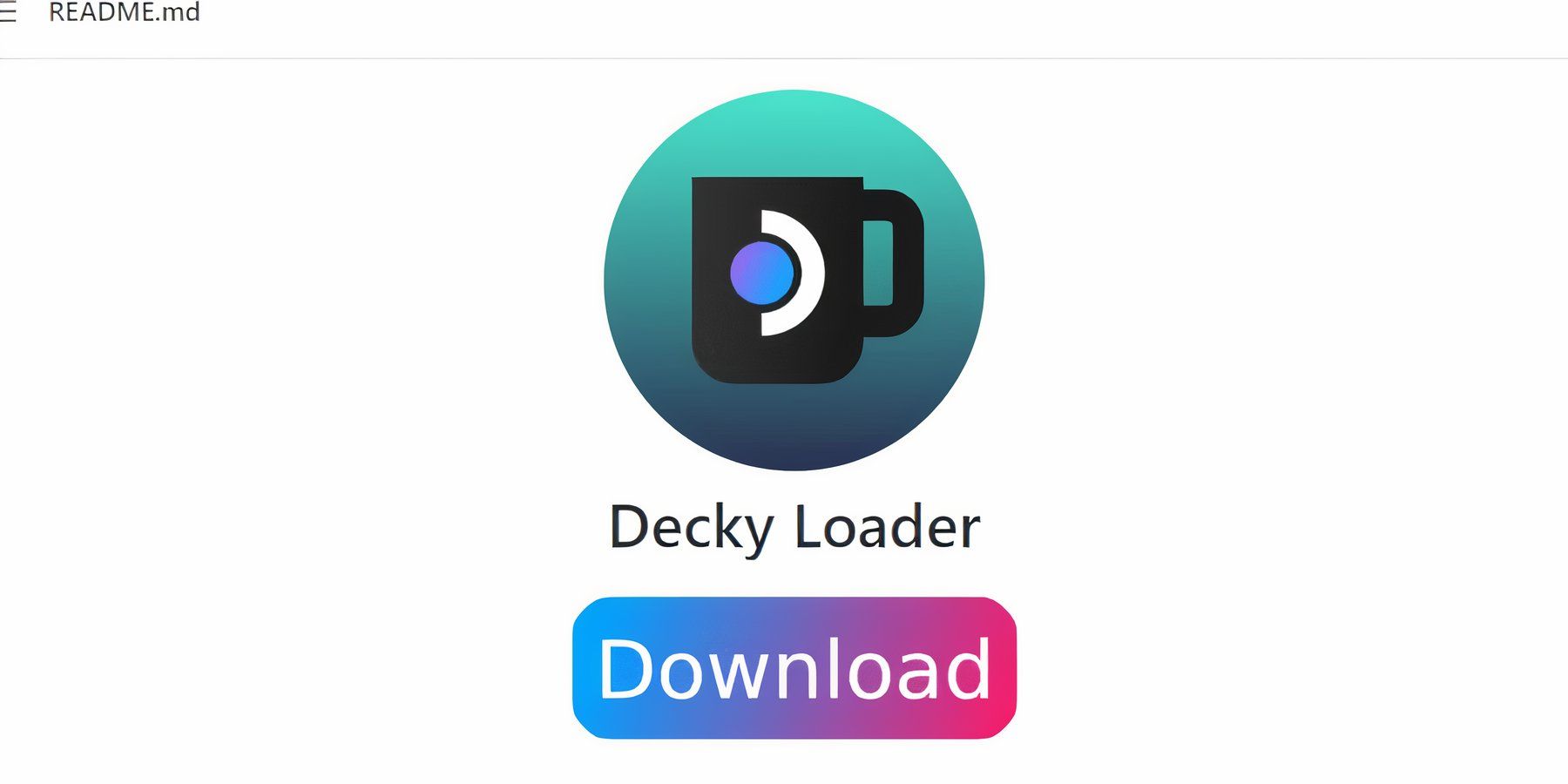 De bovenstaande instellingen verbeteren de prestaties van Sega-games op Steam Deck. Het installeren van Power Tools via Decky Loader geeft echter meer controle over SMT en extra functionaliteit. Volg de onderstaande stappen en installeer ze op je Steam Deck.
De bovenstaande instellingen verbeteren de prestaties van Sega-games op Steam Deck. Het installeren van Power Tools via Decky Loader geeft echter meer controle over SMT en extra functionaliteit. Volg de onderstaande stappen en installeer ze op je Steam Deck.
- Je kunt een toetsenbord en muis aansluiten voor eenvoudige navigatie. U kunt ook op de Steam-knop en X drukken om het schermtoetsenbord te openen en het trackpad als muis te gebruiken.
- Zorg ervoor dat het Steam Deck in de desktopmodus staat door op de Steam-knop te drukken, het powermenu te openen en "Overschakelen naar desktopmodus" te selecteren.
- Open uw browser in desktopmodus en navigeer naar de GitHub Decky Loader-pagina.
- Klik op het grote pictogram 'Downloaden' onder aan de pagina om het downloaden te starten.
- Zodra het downloaden is voltooid, dubbelklikt u op het opstartprogramma en selecteert u 'Aanbevolen installatie'.
- Herstart Steam Deck nadat de installatie is voltooid in de spelmodus.
Installeer de Power Tools-plug-in
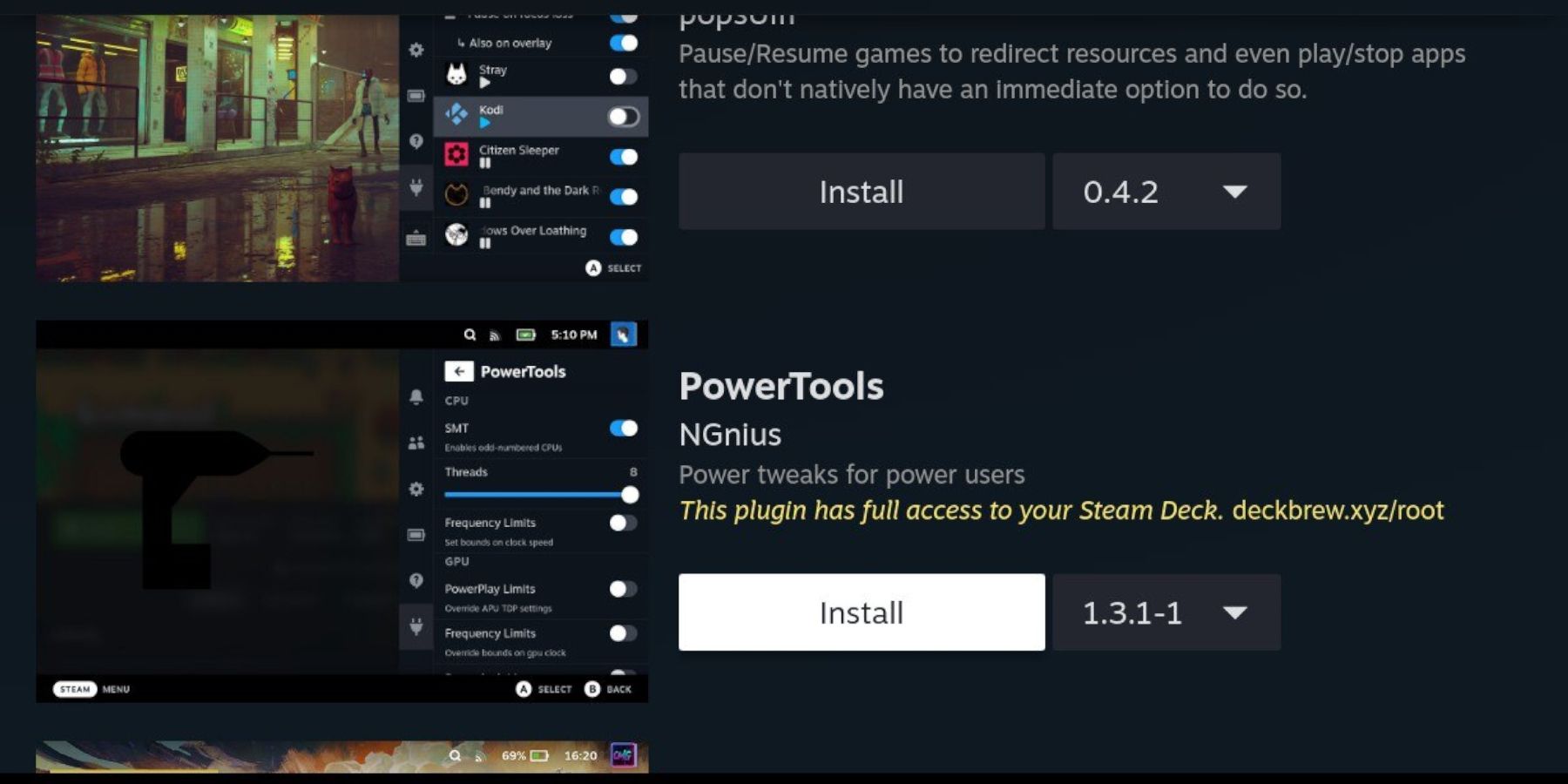 Na het installeren van Decky Loader kunt u de Power Tools-plug-in installeren met behulp van de volgende stappen:
Na het installeren van Decky Loader kunt u de Power Tools-plug-in installeren met behulp van de volgende stappen:
- Druk in de spelmodus op het Steam Deck op de knop Quick Access Menu (QAM) onder het rechter trackpad.
- Klik op het nieuwe plug-inpictogram onderaan het rechtermenu.
- Open het winkelpictogram bovenaan het Decky Loader-menu.
- Zoek in de Decky-winkel de Power Tools-plug-in en installeer deze.
Simuleer de instellingen van Power Tools in het spel
- Druk op de Steam-knop.
- Selecteer Bibliotheek en open het tabblad Collectie om Sega Game Gear-games te vinden en te spelen.
- Druk op de QAM-knop, open Decky Loader en selecteer het menu Power Tools.
- Schakel SMT uit.
- Pas het aantal threads aan naar 4.
- Druk eerst op de QAM-knop en open vervolgens het Prestatiemenu door het kleine batterijpictogram te selecteren.
- Geavanceerde weergave inschakelen.
- Schakel vervolgens Handmatige GPU-klokcontrole in.
- Verhoog de GPU-klokfrequentie naar 1200.
- Schakel ten slotte 'Profielen per game' in om deze instellingen voor individuele games op te slaan.
Een Steam Deck-update van Decky Loader is opgelost
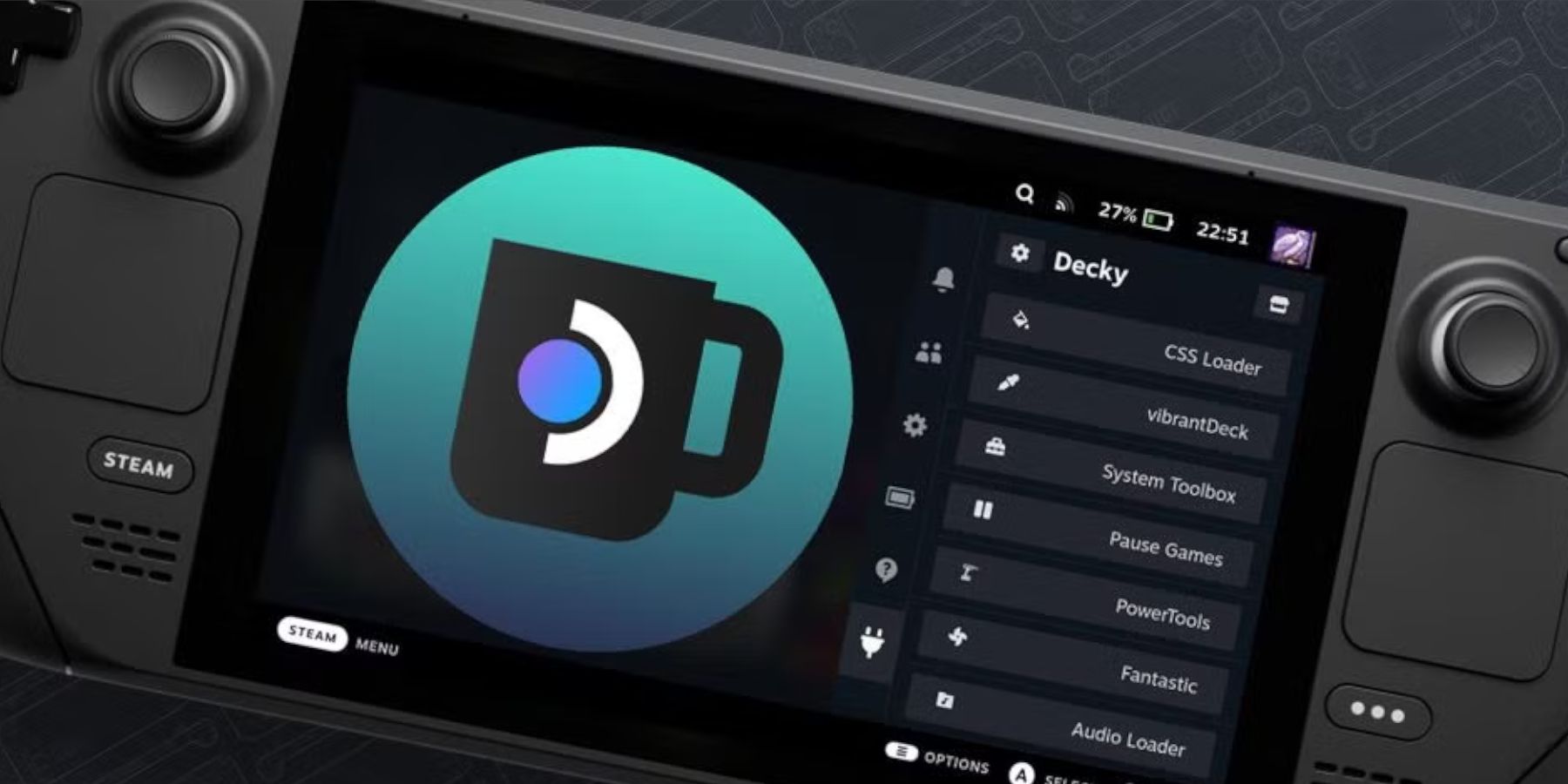 Een grote Steam Deck-update kan de Decky Loader-applicatie uit uw QAM verwijderen, waardoor deze ontoegankelijk wordt. Gelukkig kan het worden hersteld en de instellingen intact blijven door deze stappen te volgen:
Een grote Steam Deck-update kan de Decky Loader-applicatie uit uw QAM verwijderen, waardoor deze ontoegankelijk wordt. Gelukkig kan het worden hersteld en de instellingen intact blijven door deze stappen te volgen:
- Schakel over naar de bureaubladmodus vanuit het aan/uit-menu.
- Open vervolgens de browser nadat Steam Deck opnieuw is opgestart in de bureaubladmodus.
- Open de Decky Loader GitHub-pagina en klik op het downloadpictogram.
- Selecteer "Uitvoeren", niet "Openen". Met "Openen" wordt uw installatie gereset en worden uw instellingen verwijderd.
- Voer uw sudo-wachtwoord in bij de prompt. Als u nog geen sudo-wachtwoord heeft aangemaakt, volgt u de instructies op het scherm om een nieuw wachtwoord in te stellen. Kies een gedenkwaardig wachtwoord en schrijf het op voor toekomstige installaties.
- Zodra de installatie is voltooid, sluit u het Steam Deck en start u het opnieuw op in de spelmodus.
- Druk op de QAM-knop en open vervolgens de Decky Loader-app. U zult zien dat uw Decky Loader-app is hersteld naar de vorige staat.
Dat is alles wat je nodig hebt om Game Gear-spellen toe te voegen en te spelen op je Steam Deck en de prestaties ervan te verbeteren.

-
1
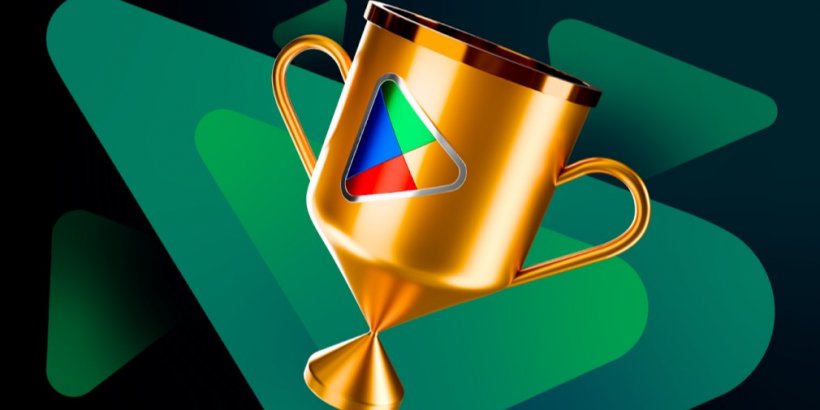
Winnaars van de Google Play Awards 2024 zijn onder meer Squad Busters, Honkai: Star Rail en meer
Jan 09,2025
-
2

Dodgeball Dojo is een nieuw gezinsvriendelijk, op anime geïnspireerd kaartspel dat naar iOS en Android komt
Jan 12,2025
-
3
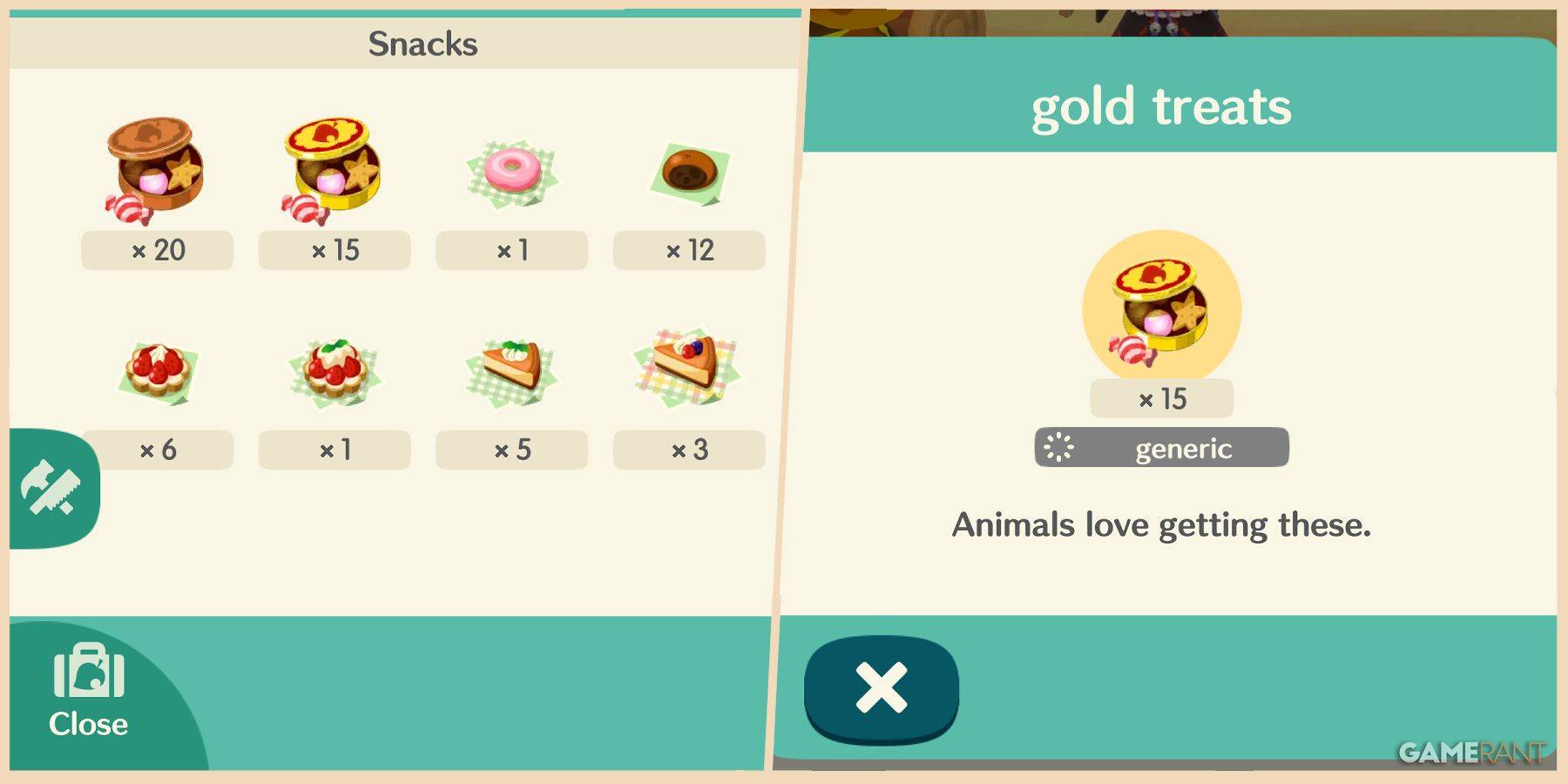
Animal Crossing: Pocket Camp Compleet - Waar te boerensnacks
Jan 08,2025
-
4
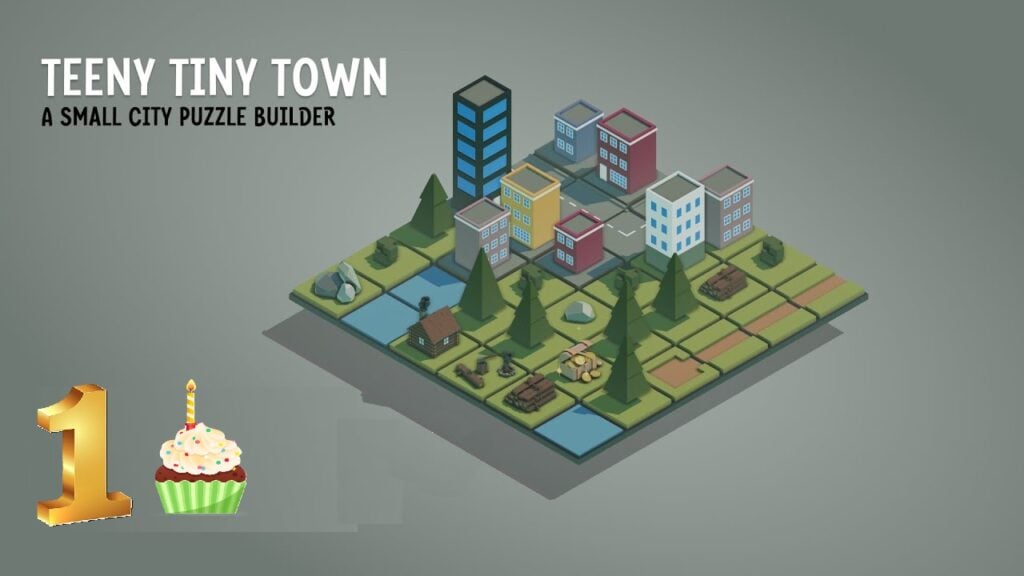
Sci-Fi Sojourn komt ter gelegenheid van het jubileum van Teeny Tiny Town
Dec 12,2024
-
5

Spyro bijna gecast als speelbare personage in 'Crash Bandicoot 5'
Dec 11,2024
-
6

Puzzle & Dragons dropt een nieuwe samenwerking met Sanrio-personages
Dec 10,2024
-
7
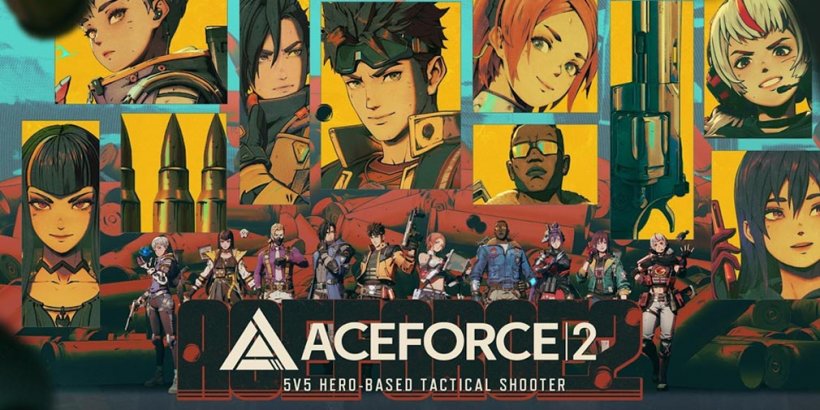
Ace Force 2: meeslepende beelden, dynamisch karakterarsenaal
Dec 10,2024
-
8

KartRider Rush+ Binnenkort seizoen 27 met rijders uit het Three Kingdoms-tijdperk!
Jan 05,2025
-
9

Palworld adresseert mogelijkheid van switchpoort
Dec 12,2024
-
10

Carrion, het omgekeerde horrorspel waarmee je binnenkort op mobiel kunt jagen, consumeren en evolueren!
Dec 30,2024
-
Downloaden
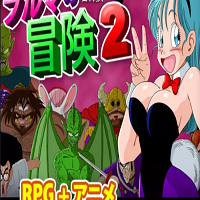
Bulma Adventure 2
Casual / 57.55M
Update: Mar 09,2024
-
Downloaden
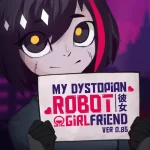
!Ω Factorial Omega: My Dystopian Robot Girlfriend
Casual / 245.80M
Update: Sep 10,2024
-
Downloaden
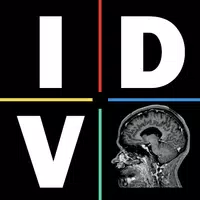
IDV - IMAIOS DICOM Viewer
Levensstijl / 89.70M
Update: Nov 17,2024
-
4
FrontLine II
-
5
Play for Granny Horror Remake
-
6
Agent J Mod
-
7
Wood Games 3D
-
8
Red Room – New Version 0.19b
-
9
KINGZ Gambit
-
10
ALO SUN VPN