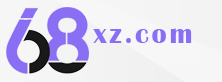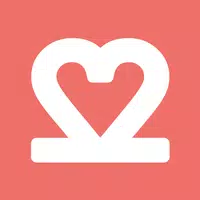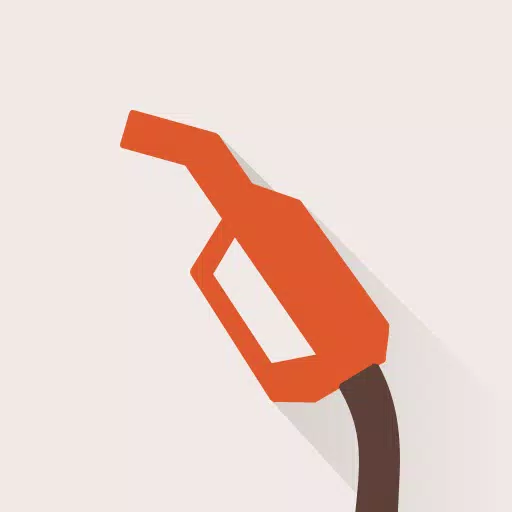Steam Колода: Как запустить Sega Game Gear Games
Игра в игры Sega Game Gear на Steam Deck: полное руководство
Sega Game Gear была недолгой попыткой Sega выйти на рынок портативных устройств в начале 1990-х годов и бросить вызов Nintendo Game Boy. Он опередил свое время благодаря полноцветному дисплею и мощным функциям. Он также имеет дополнительные функции, такие как расширение игрового картриджа для игр Master System, ТВ-тюнер, превращающий Game Gear в мини-телевизор и многое другое.
Библиотека игр Game Gear включает игры, разработанные для нее, а также прямые порты игр Sega Master System, таких как Sonic the Hedgehog. Хотя Game Gear не обладает такой же мощностью, как устройство Nintendo, его игры могут работать на Steam Deck благодаря EmuDeck. Это руководство покажет вам, как установить и использовать EmuDeck и играть в игры Game Gear.
Обновлено Майклом Ллевеллином от 8 января 2025 г.: Портативная консоль Sega Game Gear во многом похожа на Steam Deck, поэтому запуск игр Game Gear на ней кажется идеальным решением. Однако разработчики EmuDeck рекомендуют устанавливать Power Tools через программу Decky Loader для оптимальной производительности. В этом руководстве содержатся инструкции по установке Decky Loader, плагина Power Tools и обеспечению совместимости со Steam Deck.
Подготовка перед установкой EmuDeck
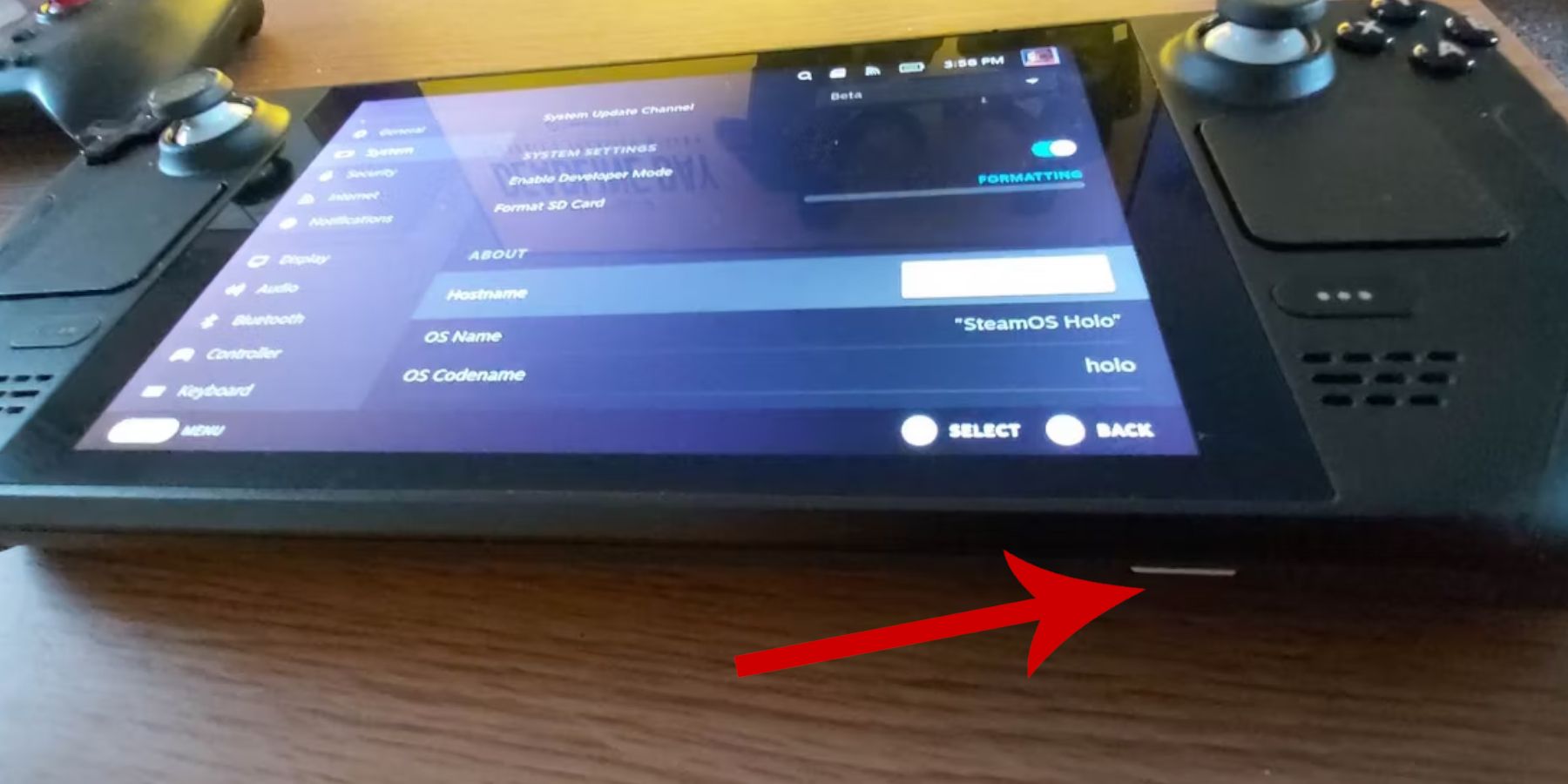 Прежде чем пытаться установить EmuDeck для ретро-игр, необходимо принять меры предосторожности и подготовить несколько инструментов.
Прежде чем пытаться установить EmuDeck для ретро-игр, необходимо принять меры предосторожности и подготовить несколько инструментов.
Активировать режим разработчика
- Нажмите кнопку Steam.
- Откройте системное меню.
- В настройках системы включите режим разработчика.
- Найдите новое меню разработчика.
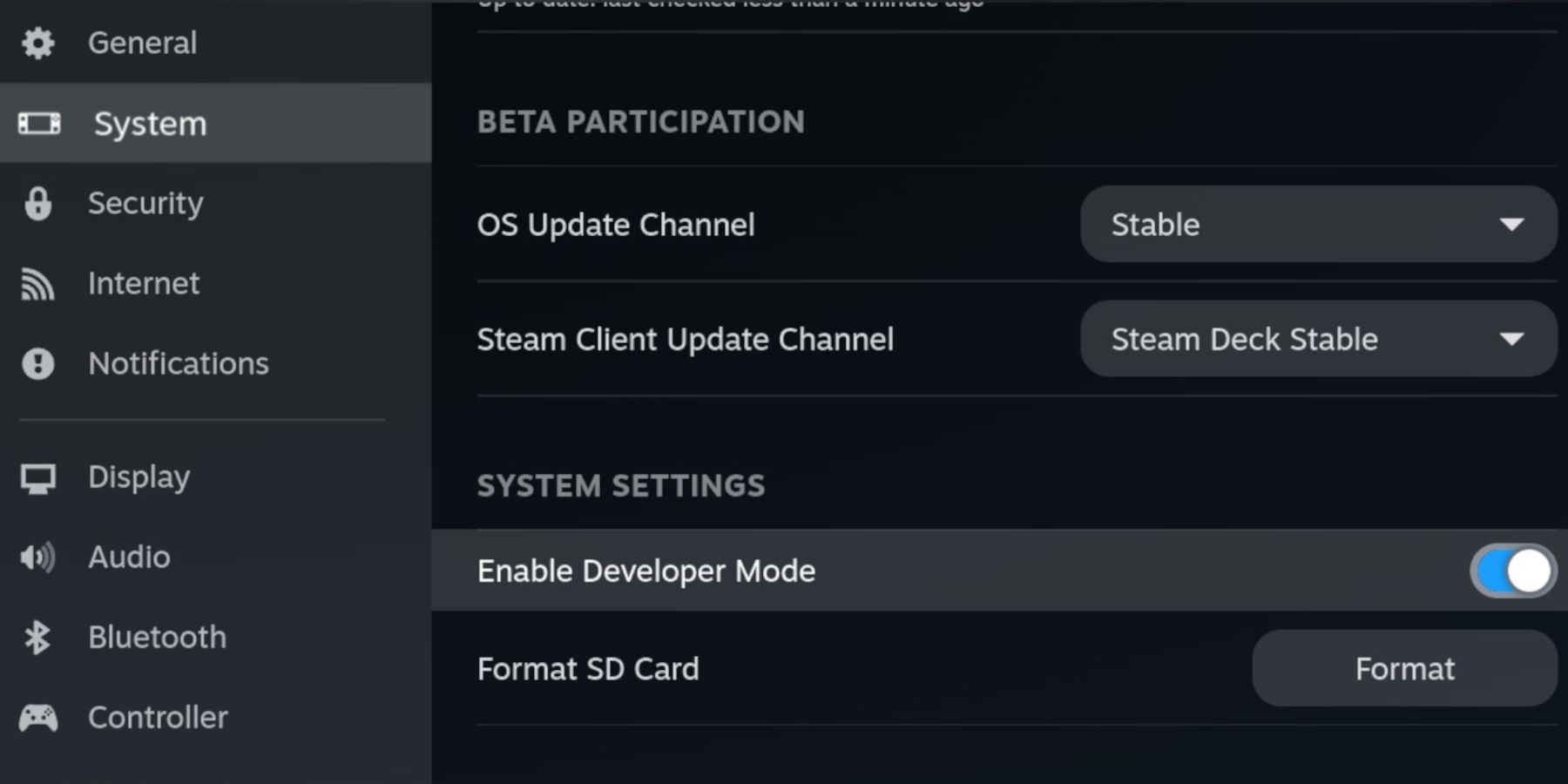 5. В меню разработчика ищем «Другое».
6. Включите удаленную отладку CEF.
7. Еще раз нажмите кнопку Steam.
8. Откройте меню питания и перезапустите Steam Deck.
5. В меню разработчика ищем «Другое».
6. Включите удаленную отладку CEF.
7. Еще раз нажмите кнопку Steam.
8. Откройте меню питания и перезапустите Steam Deck.
Рекомендуемые товары
- Для установки эмулятора и ПЗУ требуется внешний накопитель. Таким образом, карта MicroSD A2 имеет решающее значение для хранения игр и эмуляторов на внутреннем SSD-накопителе, чтобы зарезервировать место для официальных игр и приложений Steam.
- В качестве альтернативы SD-карте можно использовать внешний жесткий диск, но вам необходимо будет подключить Steam Deck к базе Steam Deck.
- Клавиатура и мышь упрощают передачу файлов и поиск обложек и игр.
- Официально владеть ПЗУ Game Gear. Вы можете копировать принадлежащие вам игры.
Установите EmuDeck на Steam Deck
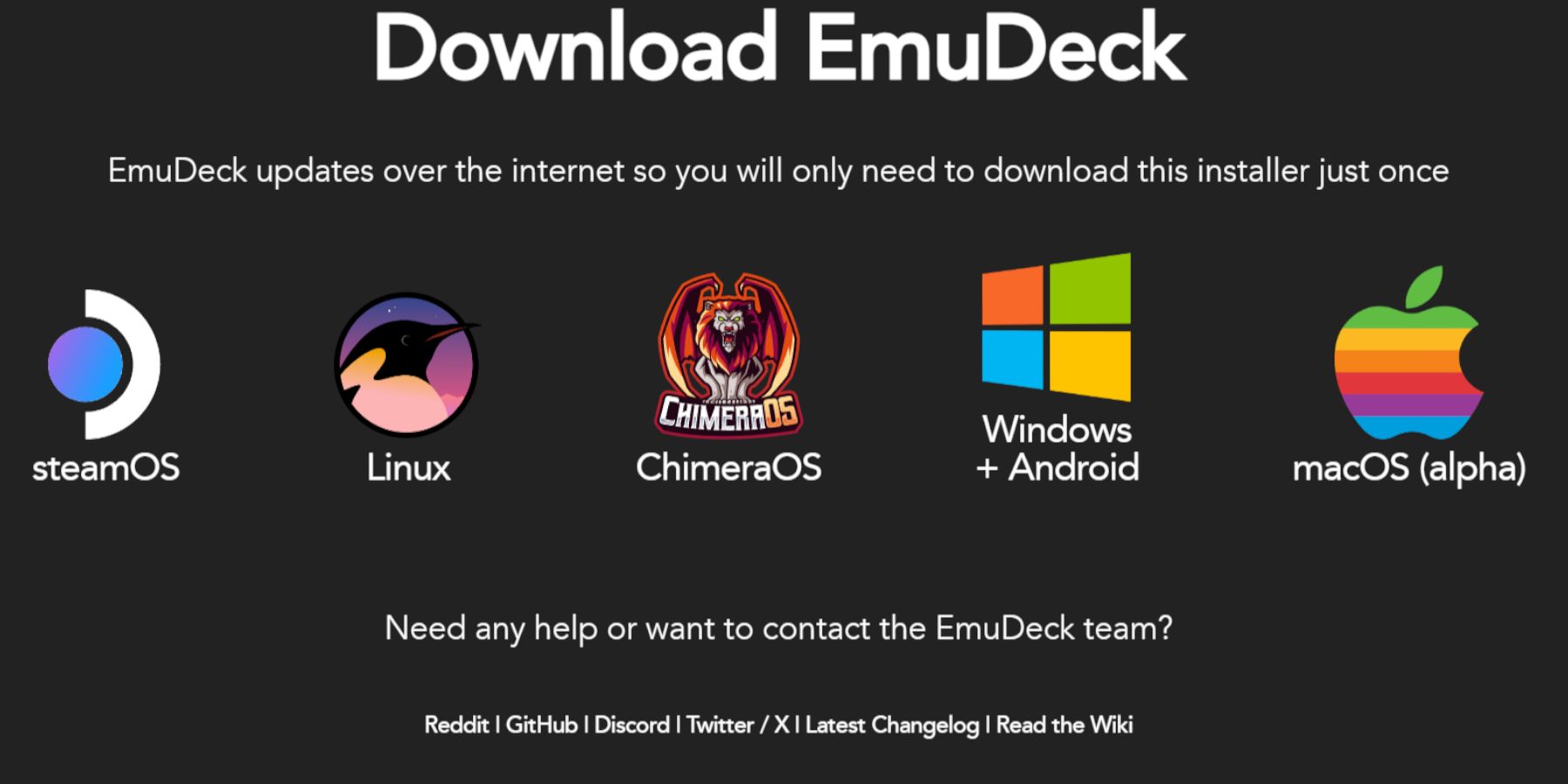 После того как Steam Deck настроен для использования с эмуляторами и ретро-играми, пришло время загрузить и установить программу EmuDeck.
После того как Steam Deck настроен для использования с эмуляторами и ретро-играми, пришло время загрузить и установить программу EmuDeck.
- Нажмите кнопку Steam.
- Откройте меню питания и выберите «Перейти в режим рабочего стола».
- Установите и откройте браузер по вашему выбору.
- Откройте веб-сайт EmuDeck и нажмите «Загрузить», чтобы получить доступ к программе EmuDeck.
- Выберите версию ОС Steam, а затем выберите «Выборочная установка».
- На экране установки EmuDeck выберите образ SD-карты с именем «Основной».
- Вы можете установить все эмуляторы или выбрать RetroArch, Emulation Station и Steam Rom Manager и нажать «Продолжить».
- Включите автосохранение.
- Пропустите следующие несколько экранов и выберите «Готово», чтобы завершить установку.
Быстрые настройки
- Откройте программу EmuDeck и получите доступ к быстрым настройкам на левой панели меню.
- Убедитесь, что автосохранение включено.
- Включить сопоставление макета контроллера.
- Измените «SEGA Classic AR» на 4:3.
- Включить «Портативный ЖК-дисплей».
Перенос прошивки Game Gear и менеджера Steam ROM
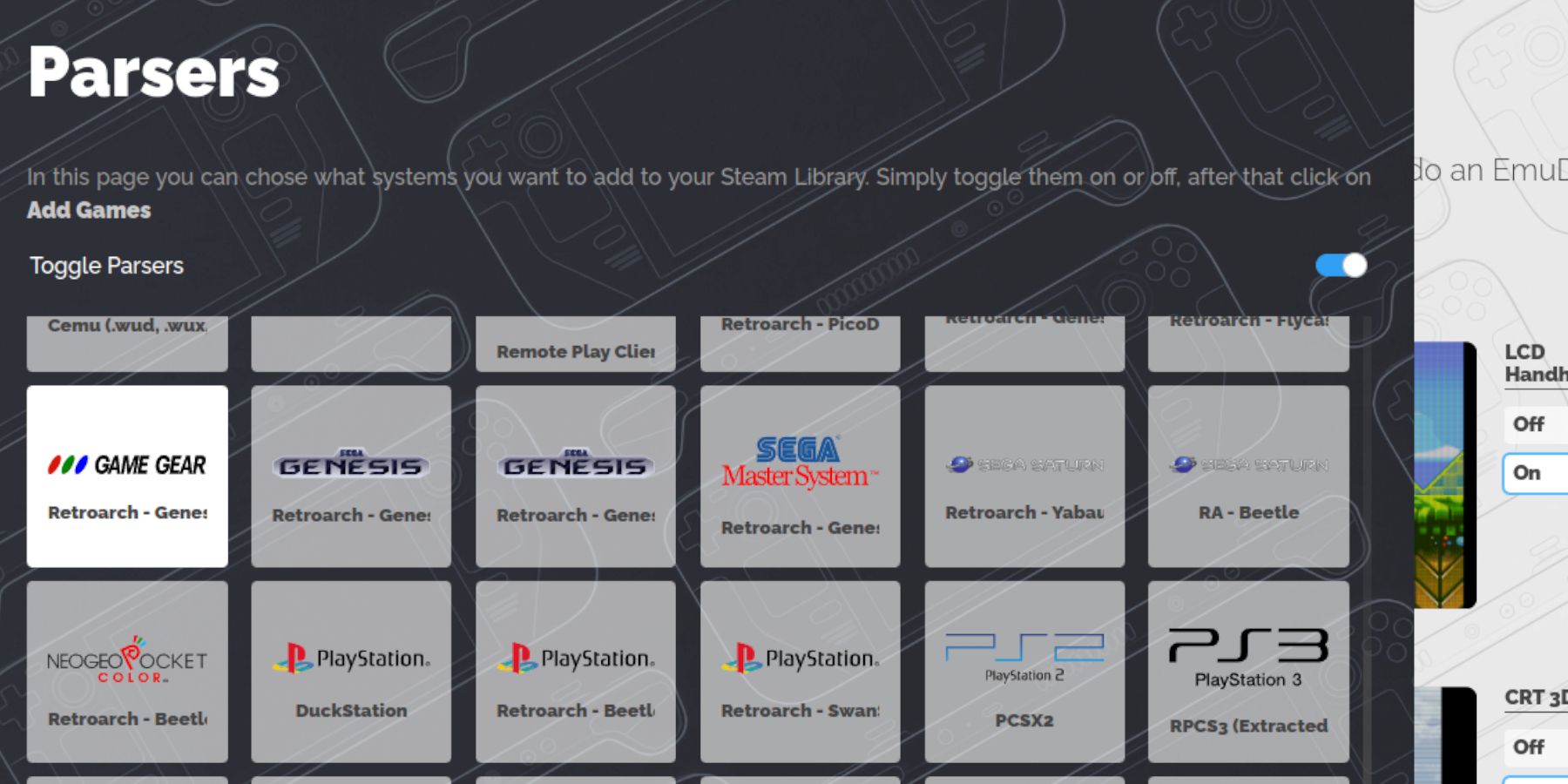 Теперь пришло время перенести ПЗУ Game Gear в нужные папки и добавить их в библиотеку Steam Deck, чтобы можно было играть в них в игровом режиме.
Теперь пришло время перенести ПЗУ Game Gear в нужные папки и добавить их в библиотеку Steam Deck, чтобы можно было играть в них в игровом режиме.
Перенос ПЗУ
- В режиме рабочего стола откройте файловый менеджер Dolphin.
- Откройте «Основной» в разделе «Съемные устройства».
- Откройте папку «Эмуляция».
- Выберите «ПЗУ» и откройте папку «gamegear».
- Перенесите свой ПЗУ в эту папку.
Менеджер Steam ROM
- Снова откройте программу EmuDeck.
- Откройте Steam ROM Manager из левой панели меню.
- Нажмите «Да», чтобы закрыть клиент Steam.
- Нажмите «Далее» на странице «Добро пожаловать в SRM!».
- Выберите значок Game Gear на экране парсера.
- Выберите «Добавить игру».
- Затем выберите «Решить» на странице «Добавить игру в Steam».
- Убедитесь, что изображение обложки на месте, и выберите «Сохранить в Steam».
Исправить отсутствующую обложку на EmuDeck
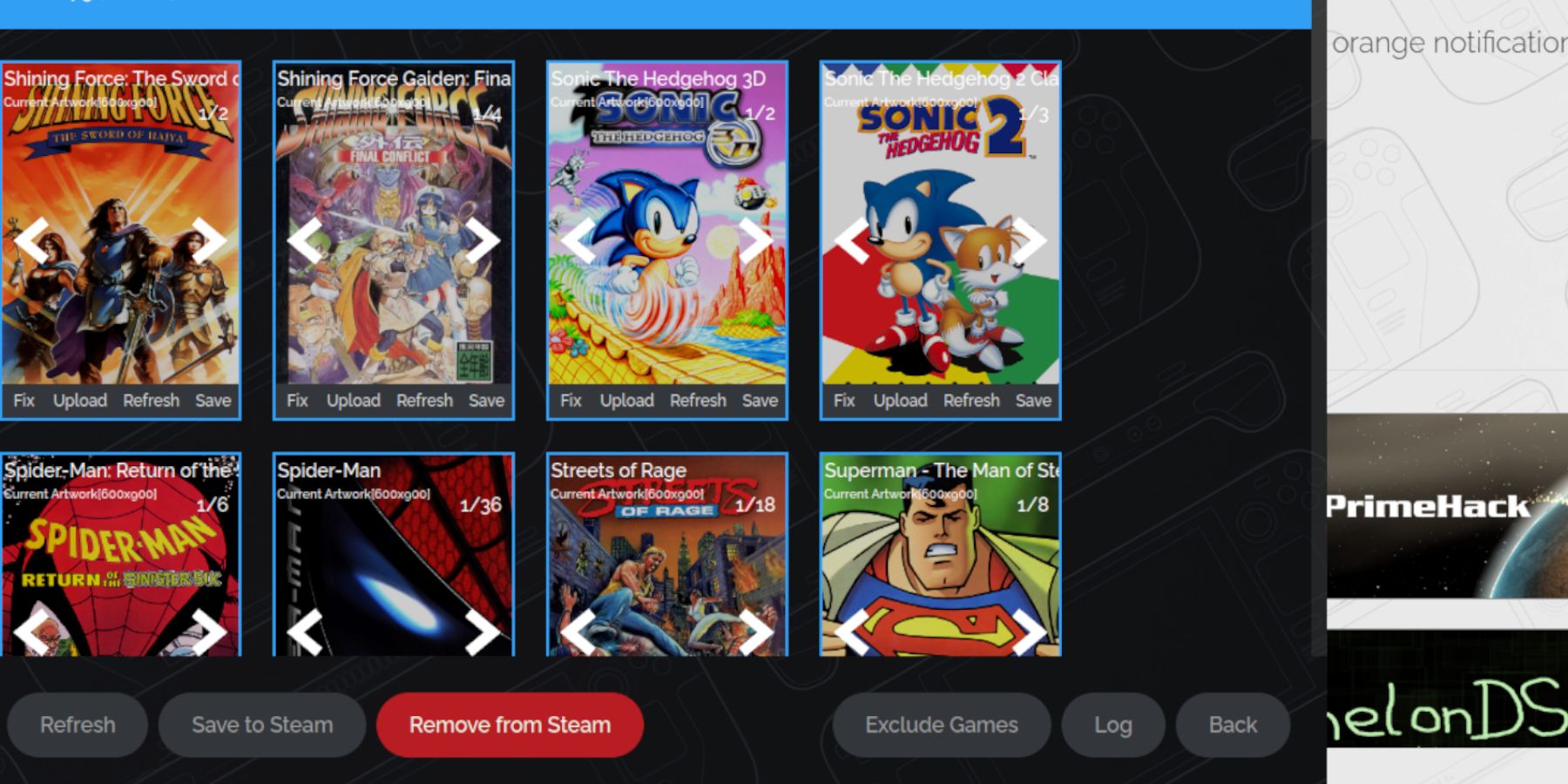 Для некоторых ретро-игр у Steam ROM Manager могут возникнуть трудности с поиском ваших любимых игр Game Gear и их обложек. Выполните следующие действия, чтобы исправить отсутствующее изображение обложки на вашей Steam Deck.
Для некоторых ретро-игр у Steam ROM Manager могут возникнуть трудности с поиском ваших любимых игр Game Gear и их обложек. Выполните следующие действия, чтобы исправить отсутствующее изображение обложки на вашей Steam Deck.
- Если изображение обложки неверное или отсутствует, нажмите «Исправить».
- Введите название своей игры в строку поиска «Исправить обложку и заголовок».
- Движок должен предоставить вам возможность выбора изображений обложек игры.
- Нажмите на изображение, выберите «Сохранить и закрыть», а затем «Сохранить в Steam».
Проверьте, есть ли цифры перед названием ПЗУ. Steam ROM Manager прочитает число перед заголовком и не сможет определить правильное изображение обложки. Кликните правой кнопкой мыши по ПЗУ, выберите «Переименовать» и удалите номер.
Загрузить отсутствующую обложку
- Включите режим рабочего стола.
- Используйте браузер для поиска недостающих изображений обложек игр.
- Нажмите «Поиск изображений» и сохраните изображение обложки в папке «Изображения» на Steam Deck.
- Снова откройте программу EmuDeck.
- Запустите Steam Rom Manager.
- Нажмите «Загрузить» на игровой рамке.
- Откройте папку «Изображения» и выберите новое изображение обложки.
- Выберите «Сохранить и закрыть».
- Затем нажмите «Сохранить в Steam».
Играйте в игры Game Gear на Steam Deck
Теперь пришло время найти и получить доступ к играм Game Gear в игровом режиме Steam Deck и настроить параметры, чтобы они работали без сбоев.
- Вернитесь в игровой режим с фона рабочего стола Steam Deck.
- Нажмите кнопку Steam.
- Доступ к меню библиотеки.
- Нажмите кнопку R1, чтобы открыть новую вкладку «Коллекции».
- Откройте окно Game Gear.
- Выберите свою игру и нажмите «Играть».
Настройки производительности
В Steam Deck по умолчанию часто используется значение 30 кадров в секунду, что может привести к серьезному замедлению работы и проблемам со звуком в играх Game Gear. Чтобы исправить частоту кадров, выполните следующие действия:
- Нажмите кнопку QAS (кнопка с тремя точками под правым трекпадом).
- Выберите «Производительность».
- В настройках производительности включите «Использовать профиль для каждой игры».
- Затем увеличьте предел кадров до 60 кадров в секунду.
Установить Decky Loader для Steam Deck
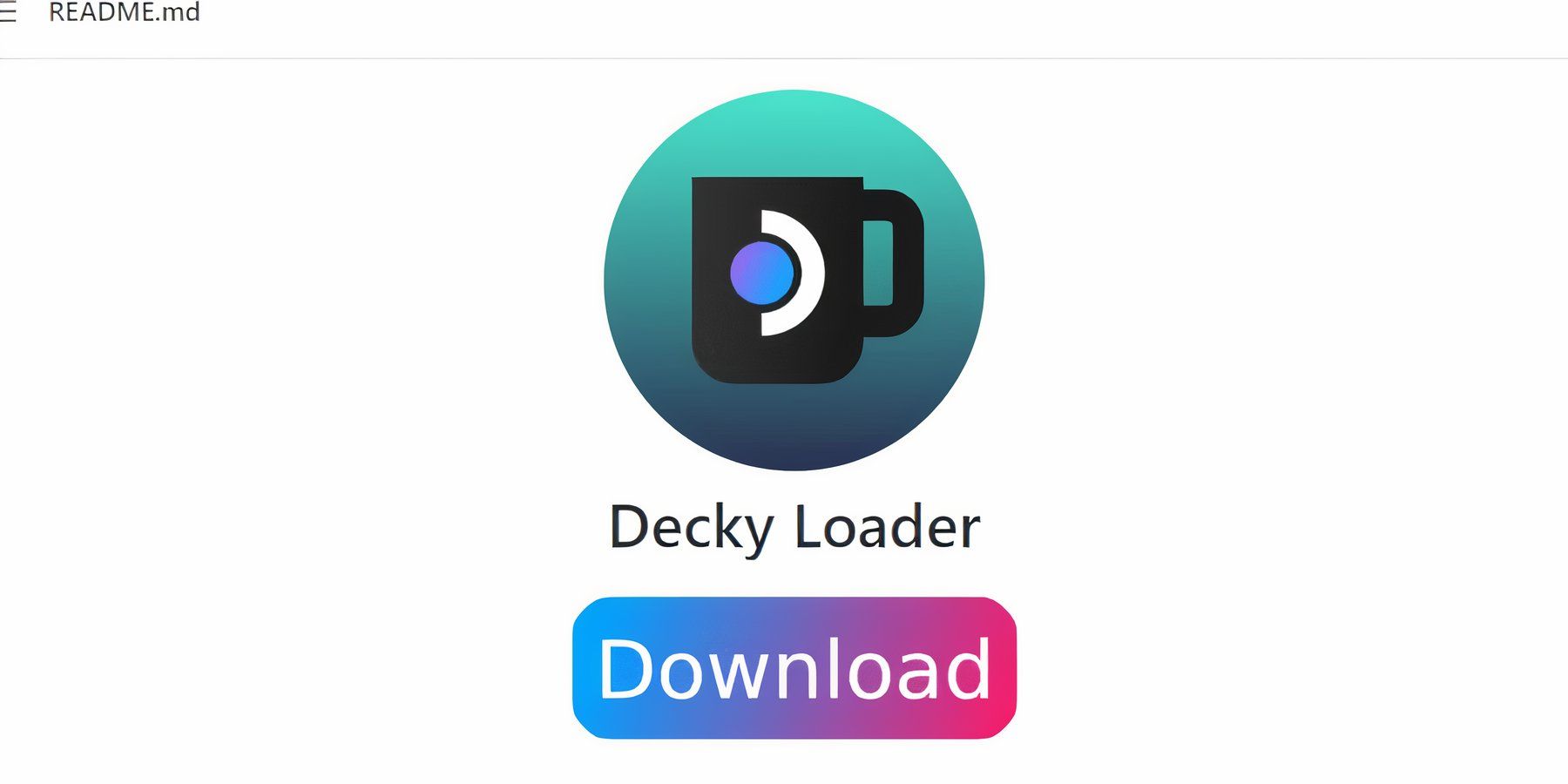 Вышеуказанные настройки улучшат производительность игр Sega в Steam Deck. Однако установка Power Tools через Decky Loader обеспечит больший контроль над SMT и дополнительные функции. Следуйте инструкциям ниже и установите их на свою Steam Deck.
Вышеуказанные настройки улучшат производительность игр Sega в Steam Deck. Однако установка Power Tools через Decky Loader обеспечит больший контроль над SMT и дополнительные функции. Следуйте инструкциям ниже и установите их на свою Steam Deck.
- Для удобства навигации можно подключить клавиатуру и мышь. Либо нажмите кнопку Steam и X, чтобы открыть экранную клавиатуру и использовать трекпад в качестве мыши.
- Убедитесь, что Steam Deck находится в режиме рабочего стола, нажав кнопку Steam, открыв меню питания и выбрав «Переключиться в режим рабочего стола».
- Откройте браузер в режиме рабочего стола и перейдите на страницу GitHub Decky Loader.
- Нажмите большой значок «Загрузить» внизу страницы, чтобы начать загрузку.
- После завершения загрузки дважды щелкните панель запуска и выберите «Рекомендуемая установка».
- После завершения установки перезапустите Steam Deck в игровом режиме.
Установите плагин Power Tools
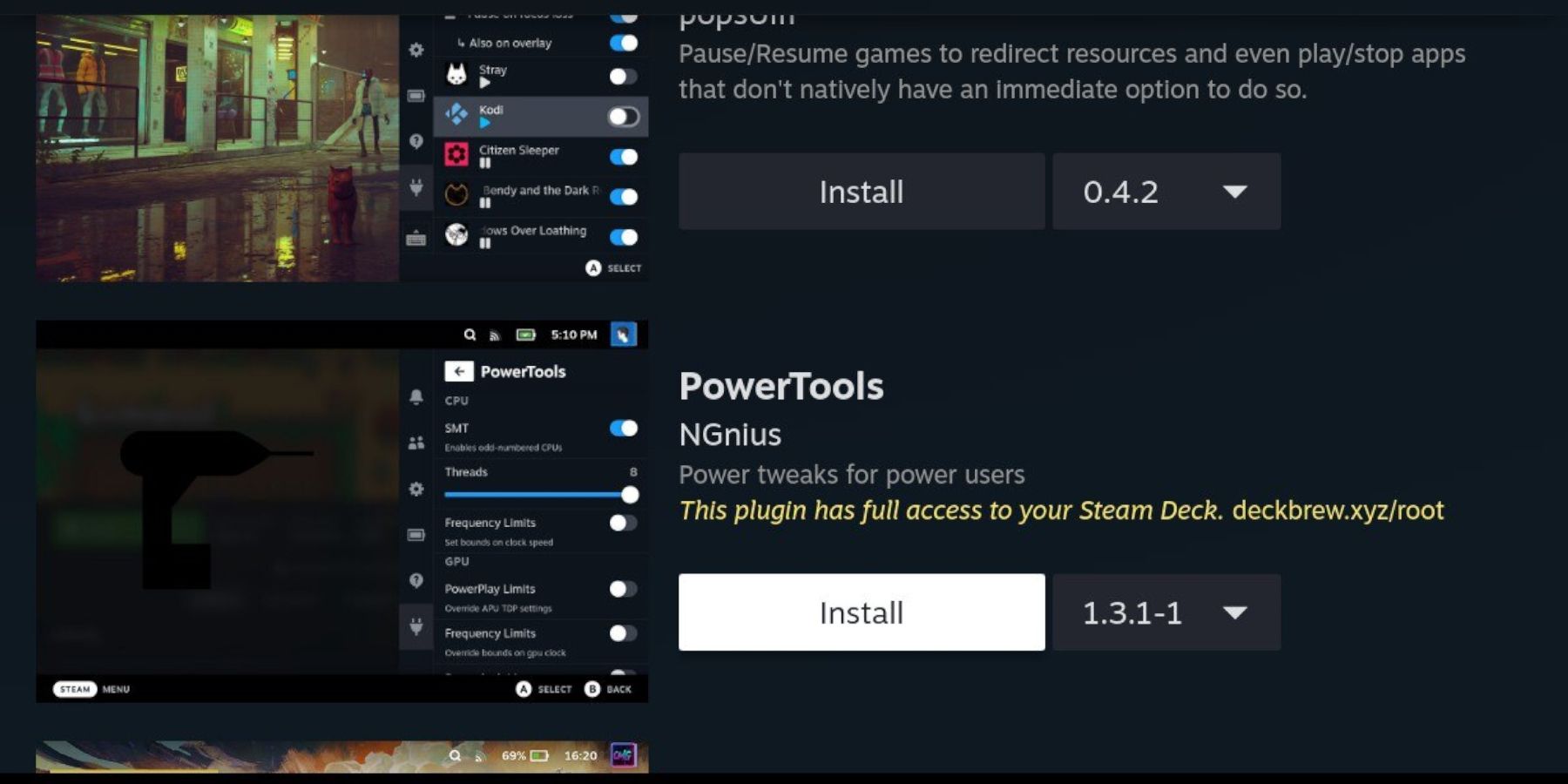 После установки Decky Loader вы можете установить плагин Power Tools, выполнив следующие действия:
После установки Decky Loader вы можете установить плагин Power Tools, выполнив следующие действия:
- Находясь в игровом режиме на Steam Deck, нажмите кнопку меню быстрого доступа (QAM) под правым трекпадом.
- Нажмите на значок нового плагина в нижней части правого меню.
- Откройте значок магазина в верхней части меню Decky Loader.
- В магазине Decky найдите плагин Power Tools и установите его.
Имитация настроек электроинструментов в игре
- Нажмите кнопку Steam.
- Выберите «Библиотека» и откройте вкладку «Коллекция», чтобы найти и поиграть в игры Sega Game Gear.
- Нажмите кнопку QAM, откройте Decky Loader и выберите меню «Электроинструменты».
- Отключите SMT.
- Увеличьте количество потоков до 4.
- Сначала нажмите кнопку QAM, а затем откройте меню «Производительность», выбрав маленький значок батареи.
- Включить расширенный просмотр.
- Затем включите ручное управление частотой графического процессора.
- Увеличьте тактовую частоту графического процессора до 1200.
- Наконец, включите «Профили для каждой игры», чтобы сохранить эти настройки для отдельных игр.
Исправлен Steam Deck, обновлен Decky Loader
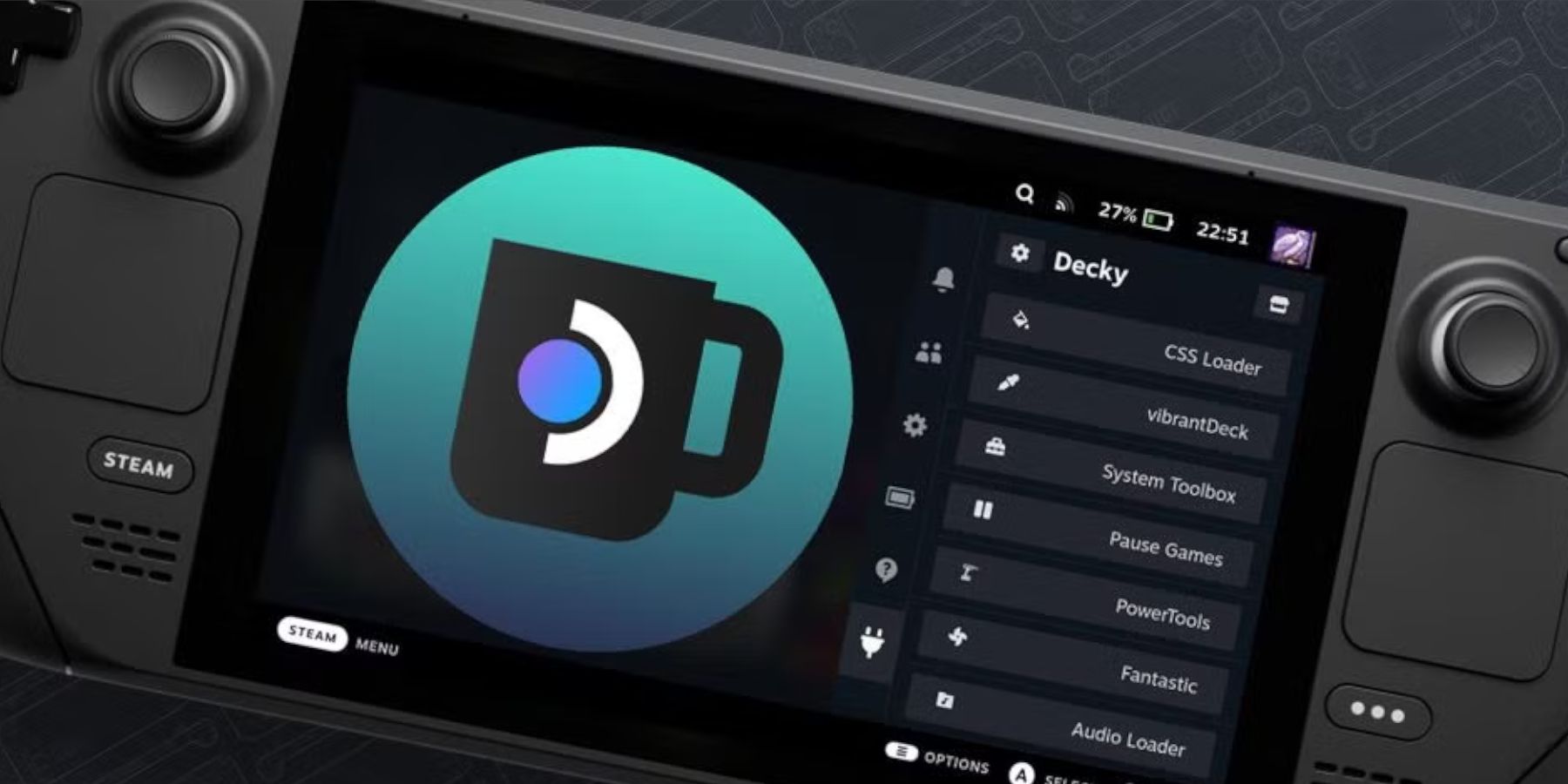 Крупное обновление Steam Deck может удалить приложение Decky Loader из вашего QAM, сделав его недоступным. К счастью, его можно восстановить и сохранить настройки, выполнив следующие действия:
Крупное обновление Steam Deck может удалить приложение Decky Loader из вашего QAM, сделав его недоступным. К счастью, его можно восстановить и сохранить настройки, выполнив следующие действия:
- Переключитесь в режим рабочего стола из меню питания.
- Затем откройте браузер после перезапуска Steam Deck в режиме рабочего стола.
- Откройте страницу Decky Loader на GitHub и щелкните значок «Загрузить».
- Выберите «Выполнить», не выбирайте «Открыть». «Открыть» сбросит вашу установку и удалит ваши настройки.
- Введите свой пароль sudo в командной строке. Если вы еще не создали пароль sudo, следуйте инструкциям на экране, чтобы установить новый пароль. Выберите запоминающийся пароль и запишите его для будущих установок.
- После завершения установки закройте Steam Deck и перезапустите его в игровом режиме.
- Нажмите кнопку QAM, а затем откройте приложение Decky Loader. Вы обнаружите, что ваше приложение Decky Loader восстановлено в предыдущее состояние.
Это все, что вам нужно, чтобы добавлять игры Game Gear на свою Steam Deck и играть в них, а также улучшать их производительность.

-
1
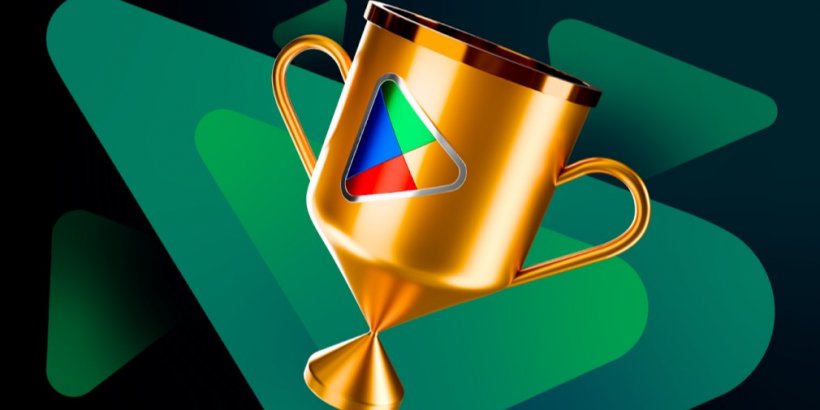
Победителями Google Play Awards 2024 стали Squad Busters, Honkai: Star Rail и другие.
Jan 09,2025
-
2

Dodgeball Dojo — новая карточная игра в стиле аниме для всей семьи, которая выйдет на iOS и Android.
Jan 12,2025
-
3
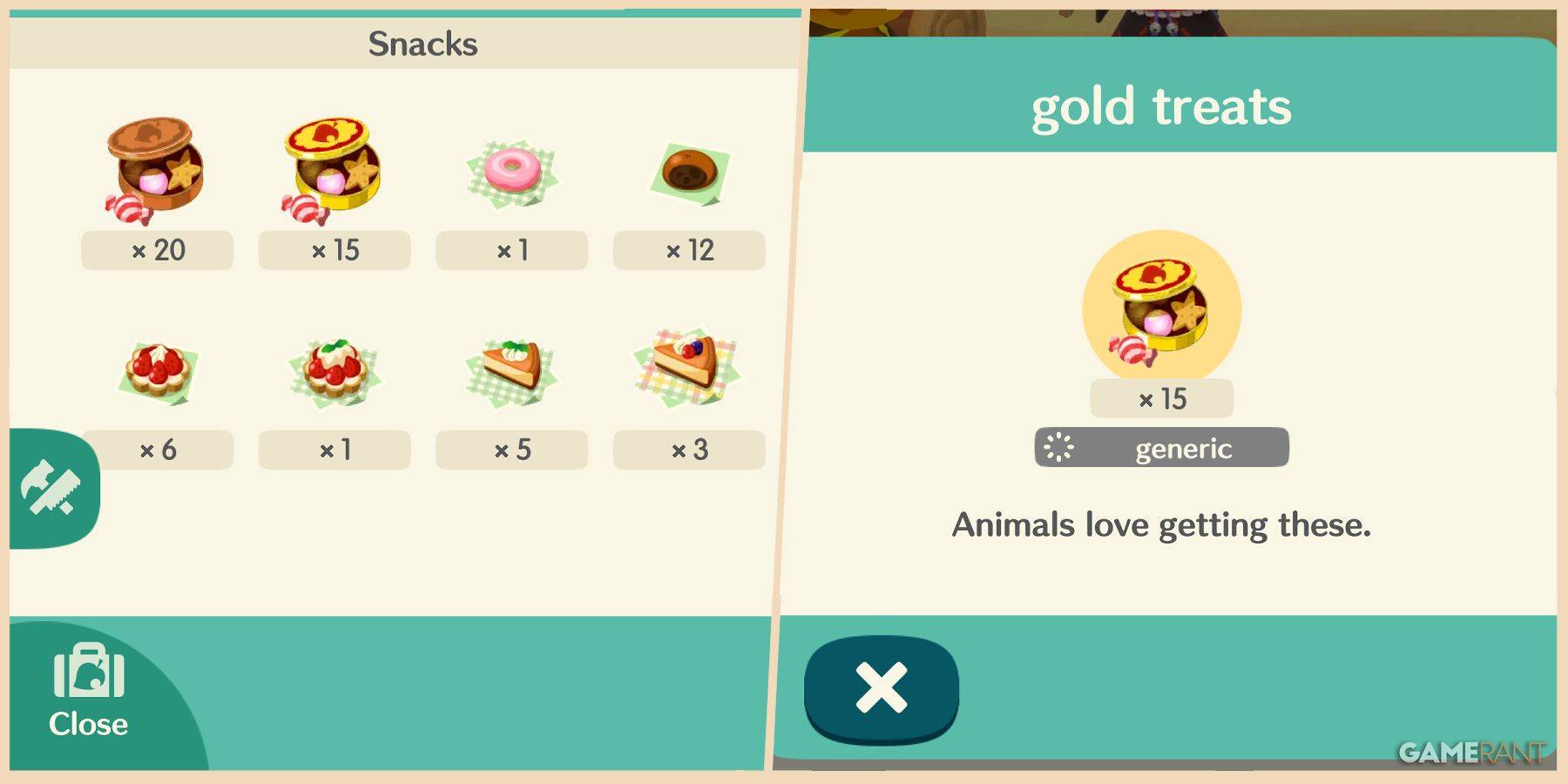
Animal Crossing: Pocket Camp Выполнено: где выращивать закуски
Jan 08,2025
-
4
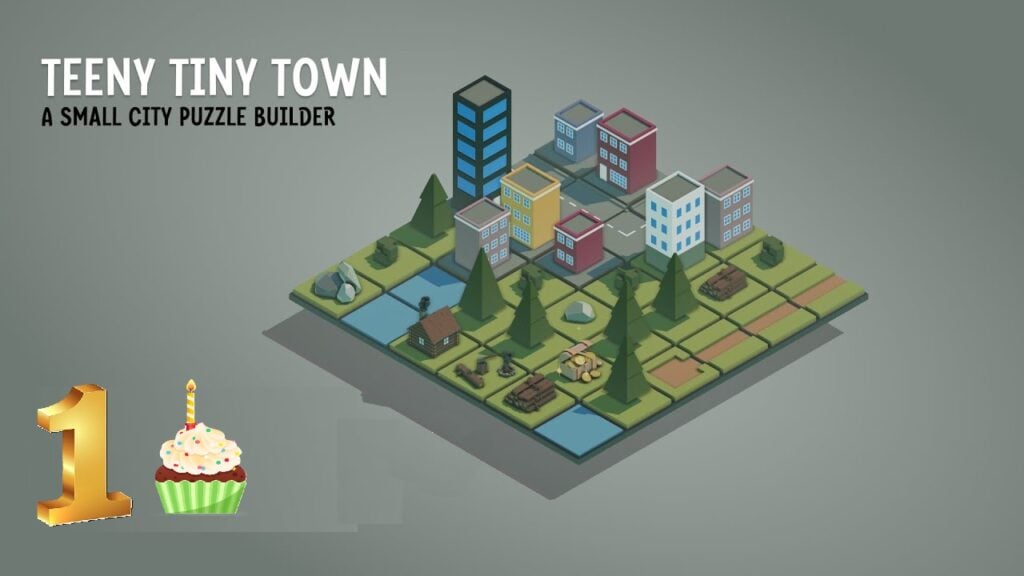
Научно-фантастическое пребывание прибывает к юбилею крошечного городка
Dec 12,2024
-
5

Спайро почти получил роль игрового персонажа в Crash Bandicoot 5
Dec 11,2024
-
6

Puzzle & Dragons представляет новую коллаборацию с персонажами Sanrio
Dec 10,2024
-
7
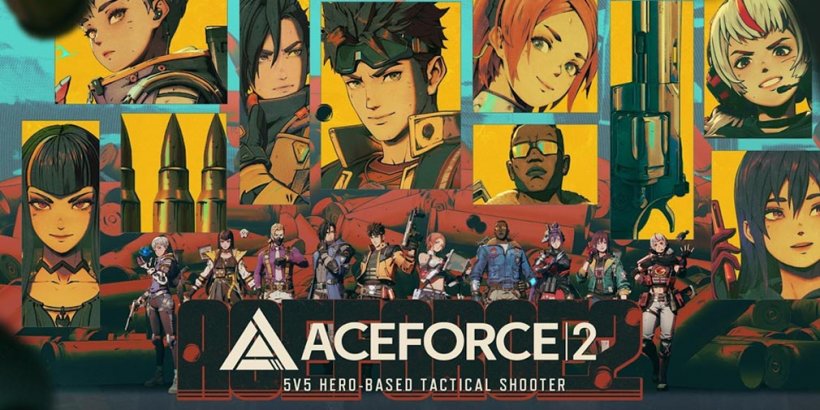
Ace Force 2: захватывающая графика, динамичный арсенал персонажей
Dec 10,2024
-
8

KartRider Rush+ Скоро выйдет 27-й сезон с гонщиками из эпохи Трех Королевств!
Jan 05,2025
-
9

Palworld рассматривает возможность переключения порта
Dec 12,2024
-
10

Carrion the Reverse Horror Game, в которой можно охотиться, потреблять и развивать, скоро появится на мобильных устройствах!
Dec 30,2024
-
Скачать
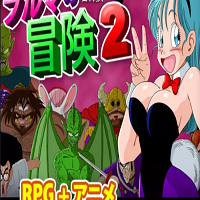
Bulma Adventure 2
Повседневный / 57.55M
Обновлять: Mar 09,2024
-
Скачать
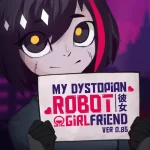
!Ω Factorial Omega: My Dystopian Robot Girlfriend
Повседневный / 245.80M
Обновлять: Sep 10,2024
-
Скачать
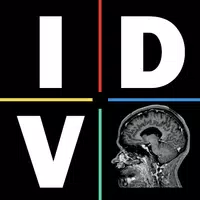
IDV - IMAIOS DICOM Viewer
Модная жизнь / 89.70M
Обновлять: Nov 17,2024
-
4
FrontLine II
-
5
Granny Multiplayer Horror
-
6
Agent J
-
7
Wood Games 3D
-
8
Red Room – New Version 0.19b
-
9
KINGZ Gambit
-
10
ALO SUN VPN