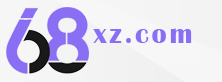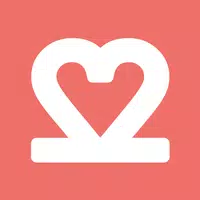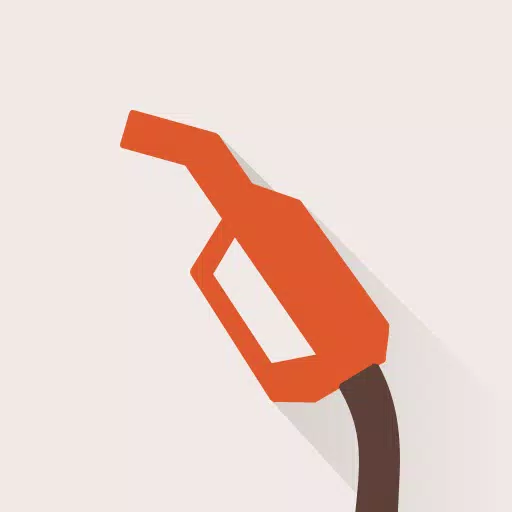Steam Deste: Sega Game Gear Oyunları Nasıl Çalıştırılır
Steam Deck'te Sega Game Gear Oyunlarını Oynamak: Tam Bir Kılavuz
Sega Game Gear, Sega'nın 1990'ların başında elde taşınır cihaz pazarına girme ve Nintendo Game Boy'a meydan okuma yönündeki kısa süreli girişimiydi. Tam renkli ekranı ve güçlü özellikleriyle zamanının ilerisindeydi. Ayrıca Master System oyunlarını oynamak için oyun kartuşu genişletme, Game Gear'ı mini TV'ye dönüştüren bir TV alıcısı ve daha fazlası gibi ekstra özelliklere de sahiptir.
Game Gear'ın oyun kütüphanesi kendisi için geliştirilen oyunların yanı sıra Sonic the Hedgehog gibi Sega Master System oyunlarının doğrudan bağlantı noktalarını içerir. Game Gear, bir Nintendo cihazının dayanma gücüne sahip olmasa da EmuDeck sayesinde oyunları Steam Deck'te çalışabilir. Bu kılavuz size EmuDeck'i nasıl kurup kullanacağınızı ve Game Gear oyunlarını nasıl oynayacağınızı gösterecektir.
8 Ocak 2025'te Michael Llewellyn tarafından güncellendi: Sega Game Gear el konsolu birçok yönden Steam Deck'e benzer, bu nedenle Game Gear oyunlarını bu konsolda çalıştırmak mükemmel bir uyum gibi görünüyor. Ancak EmuDeck geliştiricileri, optimum performans için Elektrikli Aletlerin Decky Loader programı aracılığıyla kurulmasını önermektedir. Bu kılavuz, Decky Loader'ı, Elektrikli El Aletleri eklentisini yüklemeye ve Steam Deck ile uyumluluğu sürdürmeye yönelik adımları içerir.
EmuDeck'i kurmadan önce hazırlık
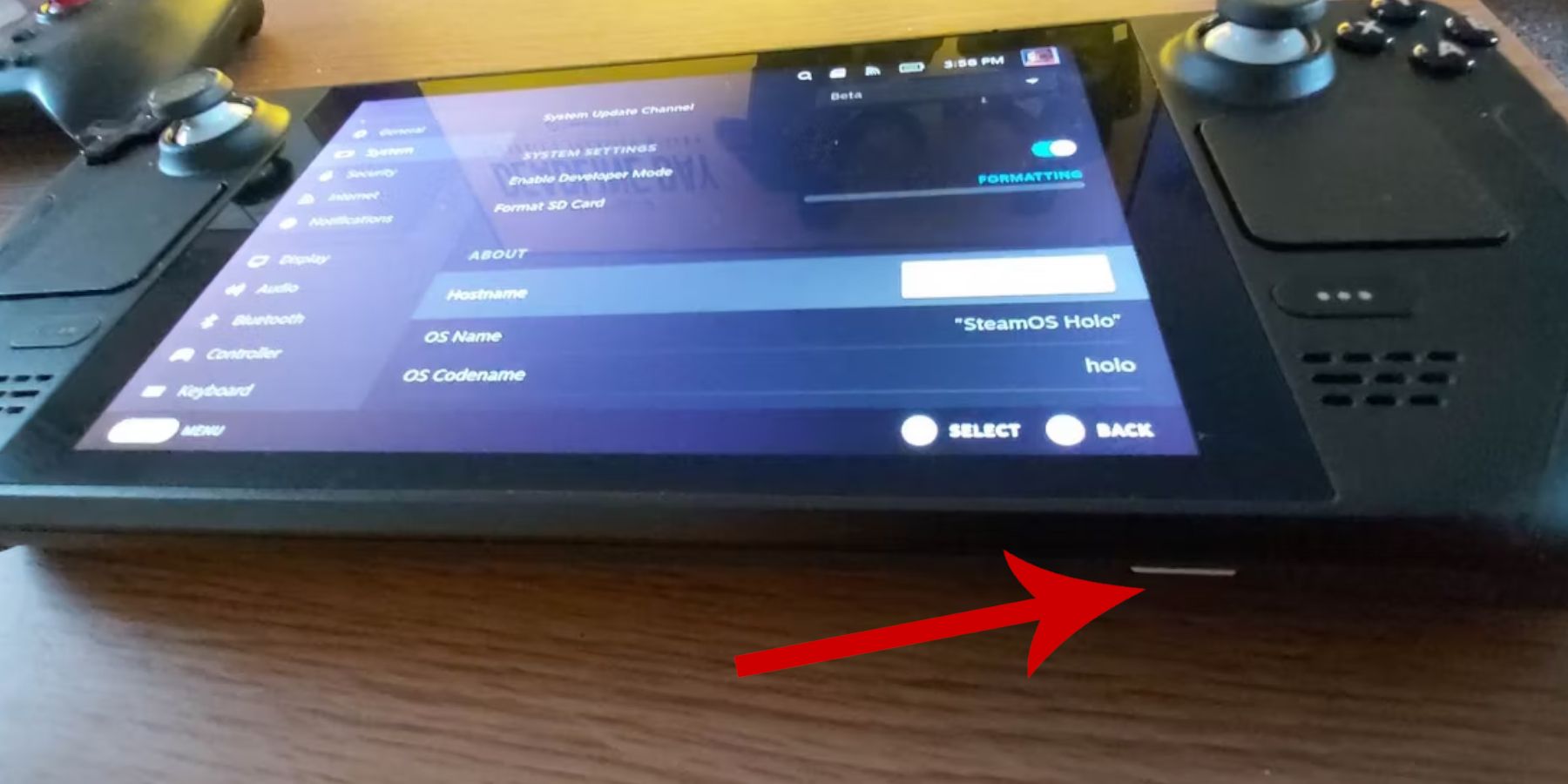 Retro oyunlar için EmuDeck'i kurmaya çalışmadan önce önlem almalı ve birkaç araç hazırlamalısınız.
Retro oyunlar için EmuDeck'i kurmaya çalışmadan önce önlem almalı ve birkaç araç hazırlamalısınız.
Geliştirici modunu etkinleştirin
- Buhar düğmesine basın.
- Sistem menüsünü açın.
- Sistem ayarları altında geliştirici modunu etkinleştirin.
- Yeni geliştirici menüsünü bulun.
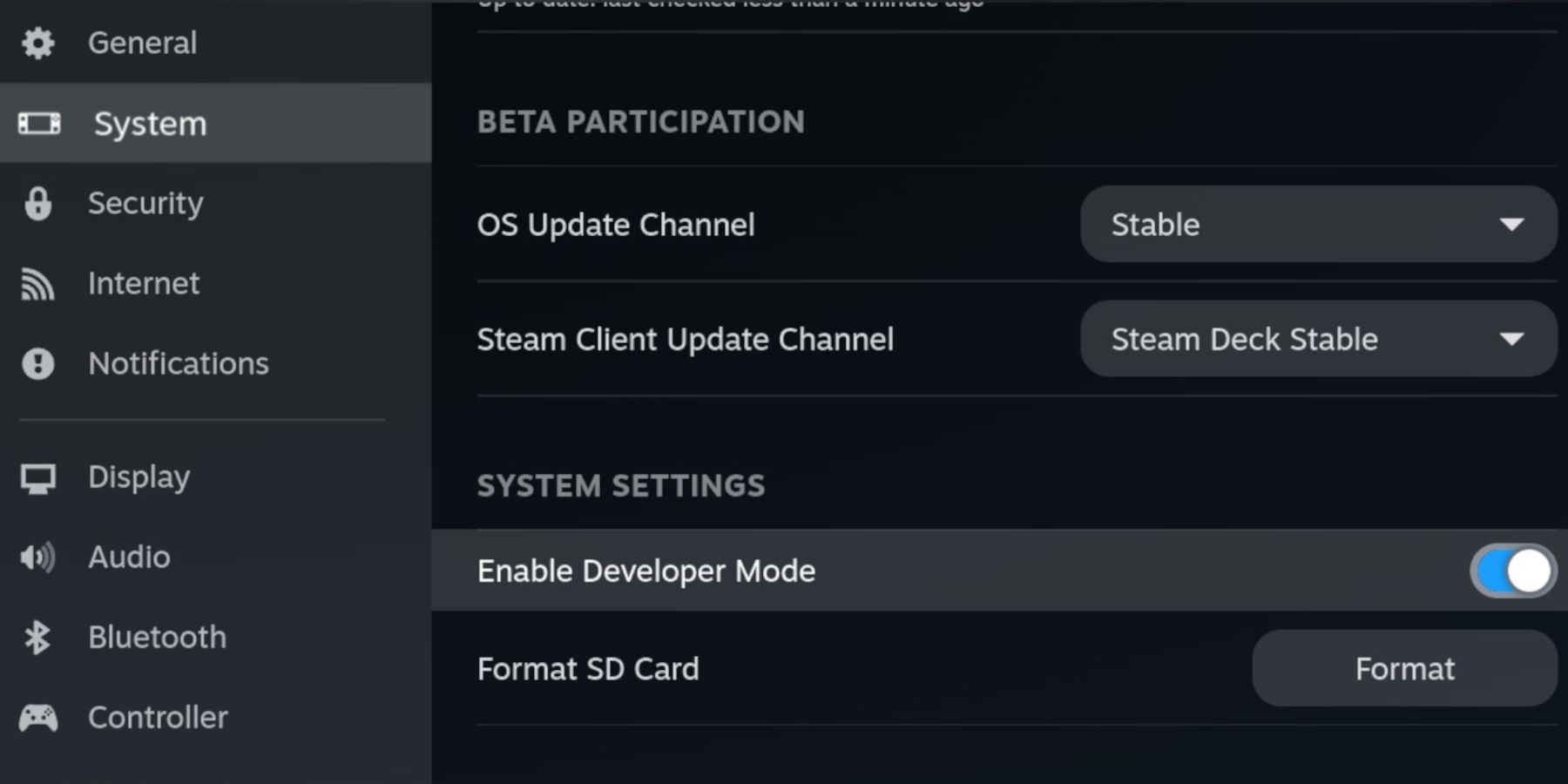 5. Geliştirici menüsünde "Diğer"i arayın.
6. CEF uzaktan hata ayıklamayı etkinleştirin.
7. Buhar düğmesine tekrar basın.
8. Güç menüsünü açın ve Steam Deck'i yeniden başlatın.
5. Geliştirici menüsünde "Diğer"i arayın.
6. CEF uzaktan hata ayıklamayı etkinleştirin.
7. Buhar düğmesine tekrar basın.
8. Güç menüsünü açın ve Steam Deck'i yeniden başlatın.
Önerilen öğeler
- Emülatörü ve ROM'u yüklemek için harici bir depolama yöntemi gereklidir. Bu nedenle, A2 MicroSD kartı, resmi Steam oyunlarına ve uygulamalarına yer ayırmak amacıyla oyunları ve emülatörleri dahili SSD'de depolamak için çok önemlidir.
- Alternatif olarak, SD karta alternatif olarak harici bir sabit sürücü kullanılabilir, ancak Steam Deck'i Steam Deck tabanına bağlamanız gerekecektir.
- Klavye ve fare, dosyaları aktarmayı ve kapak resimleri ve oyunları aramayı kolaylaştırır.
- Yasal olarak bir Game Gear ROM'a sahip olun. Sahip olduğunuz oyunları kopyalayabilirsiniz.
EmuDeck'i Steam Deck'e yükleyin
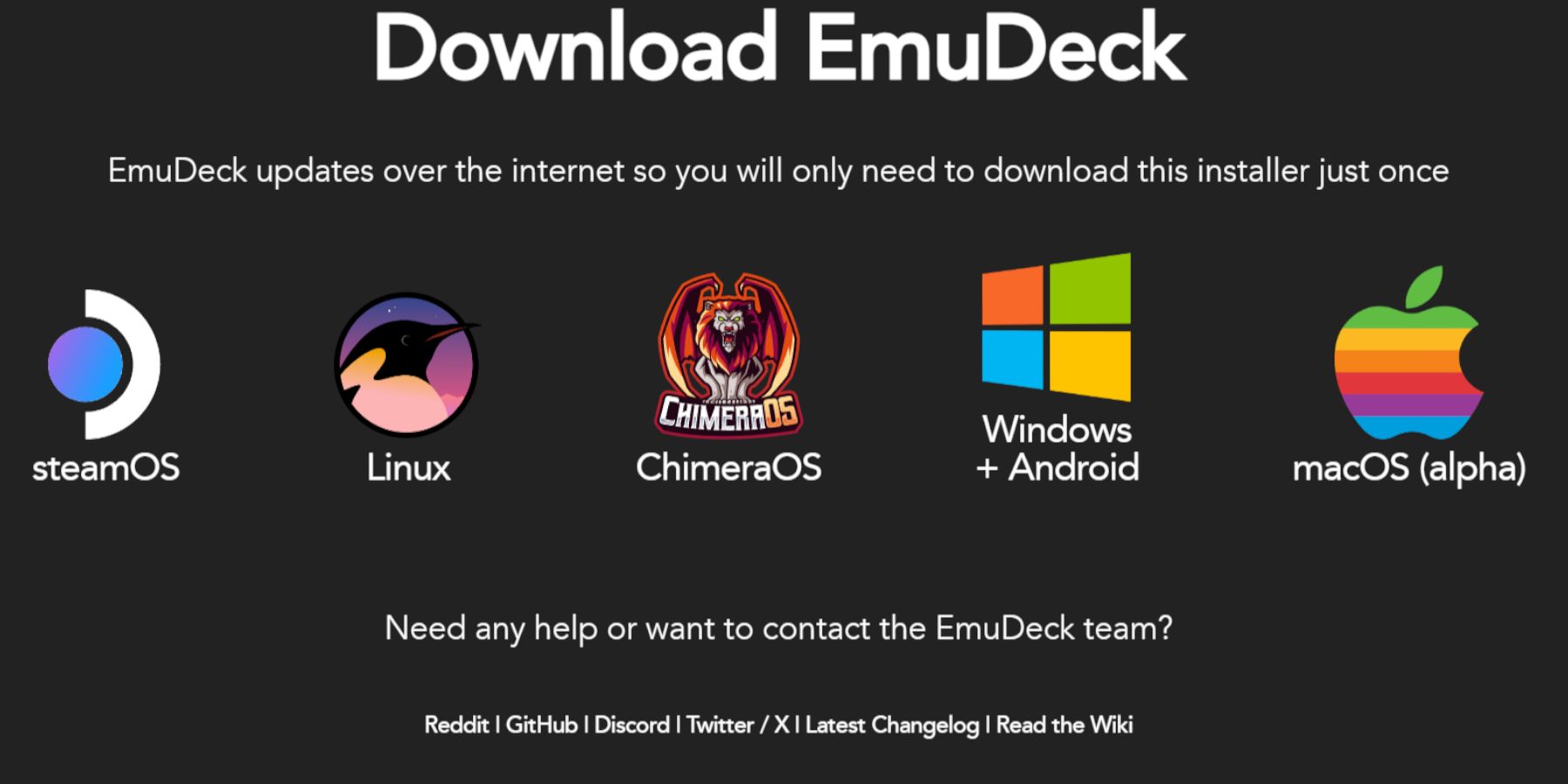 Steam Deck emülatörler ve retro oyunlarla kullanıma ayarlandıktan sonra EmuDeck programını indirip kurmanın zamanı geldi.
Steam Deck emülatörler ve retro oyunlarla kullanıma ayarlandıktan sonra EmuDeck programını indirip kurmanın zamanı geldi.
- Buhar düğmesine basın.
- Güç menüsünü açın ve "Masaüstü Moduna Geç"i seçin.
- İstediğiniz tarayıcıyı kurun ve açın.
- EmuDeck web sitesini açın ve EmuDeck programına erişmek için "İndir"e tıklayın.
- Steam İşletim Sistemi sürümünü seçin ve ardından "Özel Kurulum"u seçin.
- EmuDeck kurulum ekranında "Birincil" adlı SD kart görüntüsünü seçin.
- Tüm emülatörleri yükleyebilir veya RetroArch, Emulation Station ve Steam Rom Manager'ı seçip "Devam Et"e tıklayabilirsiniz.
- Otomatik Kaydetmeyi etkinleştirin.
- Sonraki birkaç ekranı atlayın ve kurulumu tamamlamak için "Son"u seçin.
Hızlı Ayarlar
- EmuDeck programını açın ve sol menü panelinden Hızlı Ayarlar'a erişin.
- Otomatik Kaydetme'nin açık olduğundan emin olun.
- Denetleyici Düzeni Eşleşmesini etkinleştirin.
- "SEGA Classic AR"yi 4:3 olarak değiştirin.
- "LCD Elde Taşınabilir" özelliğini etkinleştirin.
Game Gear ROM'u ve Steam ROM Yöneticisini Aktarın
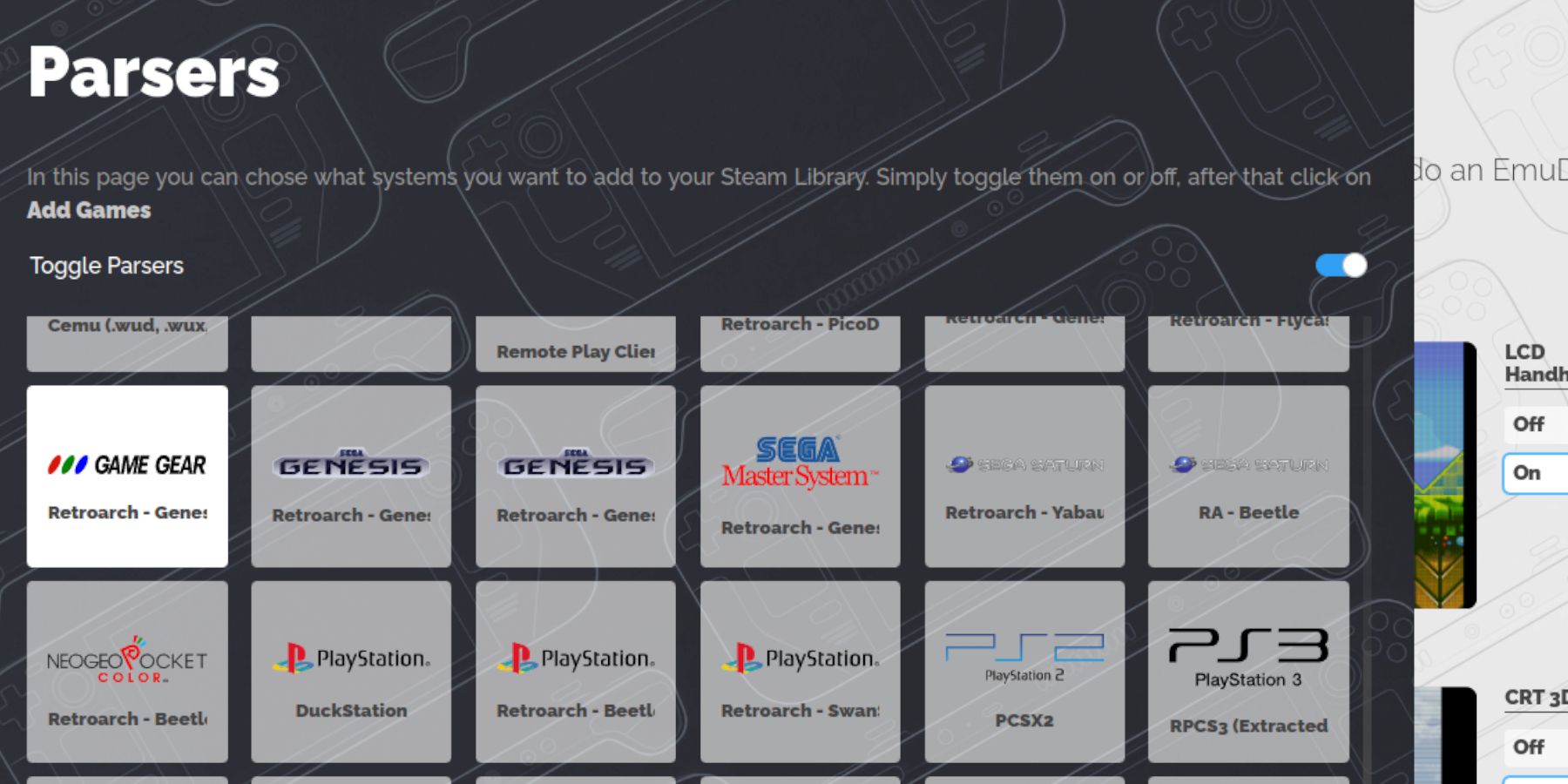 Artık Game Gear ROM'larınızı doğru klasörlere aktarmanın ve Steam Deck'inizin kitaplığına eklemenin zamanı geldi, böylece onları Oyun Modunda oynayabilirsiniz.
Artık Game Gear ROM'larınızı doğru klasörlere aktarmanın ve Steam Deck'inizin kitaplığına eklemenin zamanı geldi, böylece onları Oyun Modunda oynayabilirsiniz.
ROM'u aktar
- Masaüstü modunda Dolphin dosya yöneticisini açın.
- "Çıkarılabilir Cihazlar" altında "Birincil"i açın.
- "Emülasyon" klasörünü açın.
- "ROM'lar"ı seçin ve "gamegear" klasörünü açın.
- ROM'unuzu bu klasöre aktarın.
Steam ROM Yöneticisi
- EmuDeck programını yeniden açın.
- Sol menü panelinden Steam ROM Yöneticisini açın.
- Steam istemcisini kapatmak için "Evet"e tıklayın.
- "SRM'ye Hoş Geldiniz!" sayfasında "İleri"yi tıklayın.
- Ayrıştırıcı ekranında Game Gear simgesini seçin.
- "Oyun Ekle"yi seçin.
- Ardından "Oyununuzu Steam'e ekleyin" sayfasında "Çözümle"yi seçin.
- Kapak görselinin yerinde olup olmadığını kontrol edin ve "Steam'e Kaydet" seçeneğini seçin.
EmuDeck'teki eksik kapak resmini düzeltin
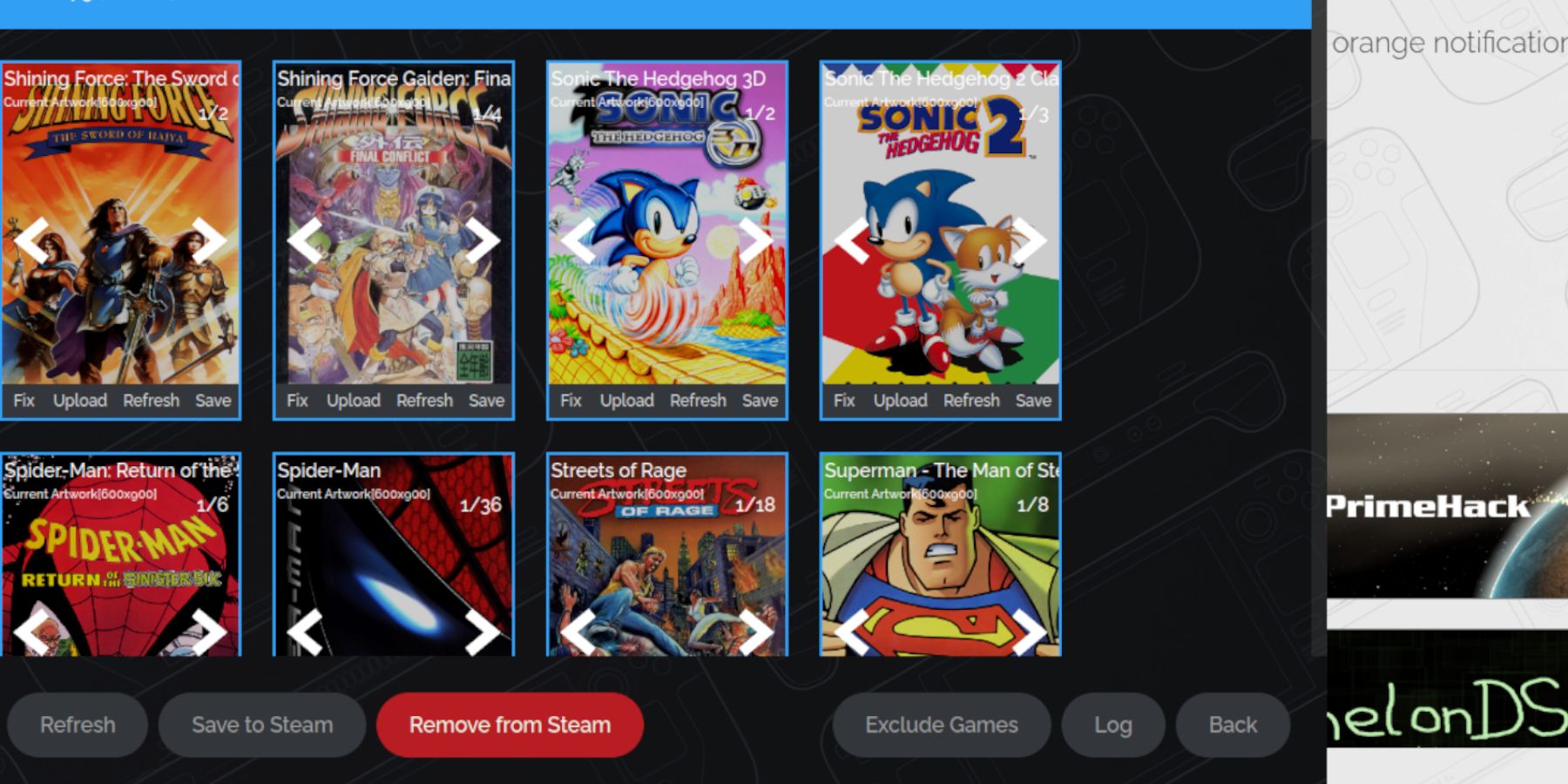 Bazı retro oyunlarda Steam ROM Yöneticisi en sevdiğiniz Game Gear oyunlarını ve kapak resimlerini bulmakta zorluk yaşayabilir. Steam Deck'inizdeki eksik kapak resmini düzeltmek için aşağıdaki adımları izleyin.
Bazı retro oyunlarda Steam ROM Yöneticisi en sevdiğiniz Game Gear oyunlarını ve kapak resimlerini bulmakta zorluk yaşayabilir. Steam Deck'inizdeki eksik kapak resmini düzeltmek için aşağıdaki adımları izleyin.
- Kapak resmi hatalı veya eksikse "Düzelt"i tıklayın.
- "Kapak Resmini ve Başlığını Düzelt" arama çubuğuna oyununuzun başlığını yazın.
- Motor size oyun kapağı resimleri seçeneği sunmalıdır.
- Resme tıklayın, "Kaydet ve Kapat"ı ve ardından "Steam'e Kaydet"i seçin.
ROM'un başlığından önce herhangi bir sayı olup olmadığını kontrol edin. Steam ROM Yöneticisi başlıktan önceki sayıyı okuyacak ve doğru kapak resmini tespit edemeyecektir. ROM'a sağ tıklayın, "Yeniden Adlandır"ı seçin ve numarayı silin.
Eksik kapak resmini yükleyin
- Masaüstü modunu açın.
- Eksik oyun kapak resimlerini aramak için tarayıcınızı kullanın.
- Görsel Arama'ya tıklayın ve kapak resmini Steam Deck'teki "Görüntüler" klasörüne kaydedin.
- EmuDeck programını yeniden açın.
- Steam Rom Yöneticisini çalıştırın.
- Oyun çerçevesinde "Yükle"ye tıklayın.
- "Resimler" klasörünü açın ve yeni kapak görselinizi seçin.
- "Kaydet ve Kapat"ı seçin.
- Ardından "Steam'e Kaydet"e tıklayın.
Steam Deck'te Game Gear oyunlarını oynayın
Artık Game Gear oyunlarınızı Steam Deck'in Oyun Modundan bulup erişme ve sorunsuz çalışacak şekilde ayarları yapma zamanı.
- Steam Deck masaüstü arka planından oyun moduna dönün.
- Buhar düğmesine basın.
- Kütüphane menüsüne erişin.
- Yeni Koleksiyonlar sekmesine erişmek için R1 düğmesine basın.
- Game Gear penceresini açın.
- Oyununuzu seçin ve "Oyna"yı seçin.
Performans Ayarları
Steam Deck genellikle varsayılan olarak 30 FPS'ye ayarlanır ve bu da Game Gear oyunlarında ciddi yavaşlamalara ve ses sorunlarına neden olabilir. Kare hızınızı sabitlemek için lütfen şu adımları izleyin:
- QAS düğmesine basın (sağ izleme dörtgeninin altındaki üç noktalı düğme).
- "Performans"ı seçin.
- Performans Ayarları altında, "Oyun başına profili kullan" seçeneğini etkinleştirin.
- Ardından Kare Sınırını 60 FPS'ye yükseltin.
Steam Deck için Decky Loader'ı yükleyin
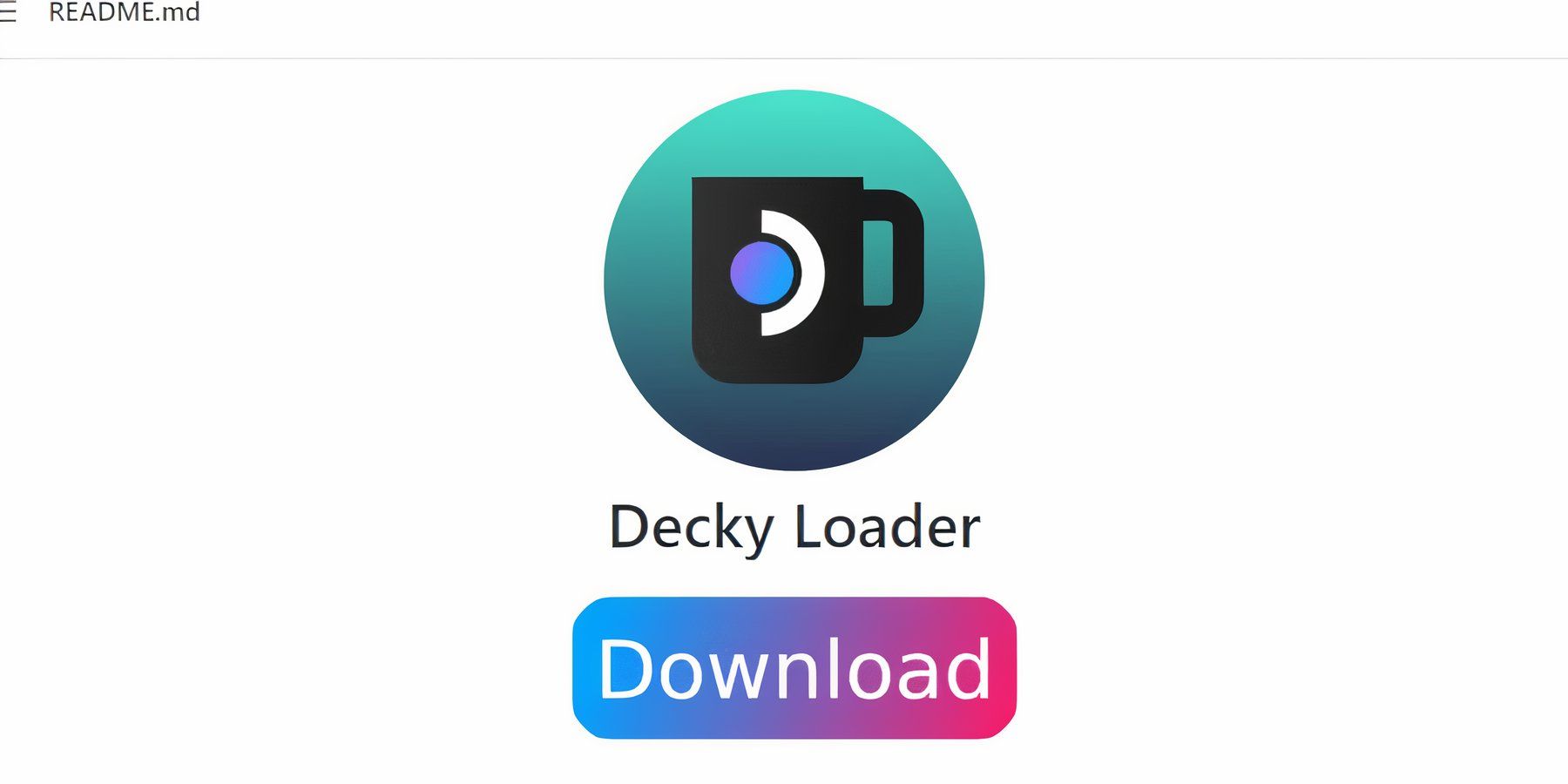 Yukarıdaki ayarlar Sega oyunlarının Steam Deck'teki performansını artıracaktır. Ancak Elektrikli Aletlerin Decky Loader aracılığıyla kurulması, SMT üzerinde daha fazla kontrol ve ek işlevsellik sağlayacaktır. Aşağıdaki adımları izleyin ve bunları Steam Deck'inize yükleyin.
Yukarıdaki ayarlar Sega oyunlarının Steam Deck'teki performansını artıracaktır. Ancak Elektrikli Aletlerin Decky Loader aracılığıyla kurulması, SMT üzerinde daha fazla kontrol ve ek işlevsellik sağlayacaktır. Aşağıdaki adımları izleyin ve bunları Steam Deck'inize yükleyin.
- Kolay gezinme için bir klavye ve fare bağlayabilirsiniz. Alternatif olarak, ekran klavyesini açmak ve izleme dörtgenini fare olarak kullanmak için Steam düğmesine ve X'e basın.
- Steam düğmesine basarak, güç menüsünü açarak ve "Masaüstü moduna geç" seçeneğini kullanarak Steam Deck'in masaüstü modunda olduğundan emin olun.
- Tarayıcınızı masaüstü modunda açın ve GitHub Decky Loader sayfasına gidin.
- İndirmeyi başlatmak için sayfanın altındaki büyük "İndir" simgesine tıklayın.
- İndirme tamamlandıktan sonra başlatıcıya çift tıklayın ve "Önerilen Kurulum"u seçin.
- Kurulum tamamlandıktan sonra Steam Deck'i oyun modunda yeniden başlatın.
Elektrikli El Aletleri eklentisini yükleyin
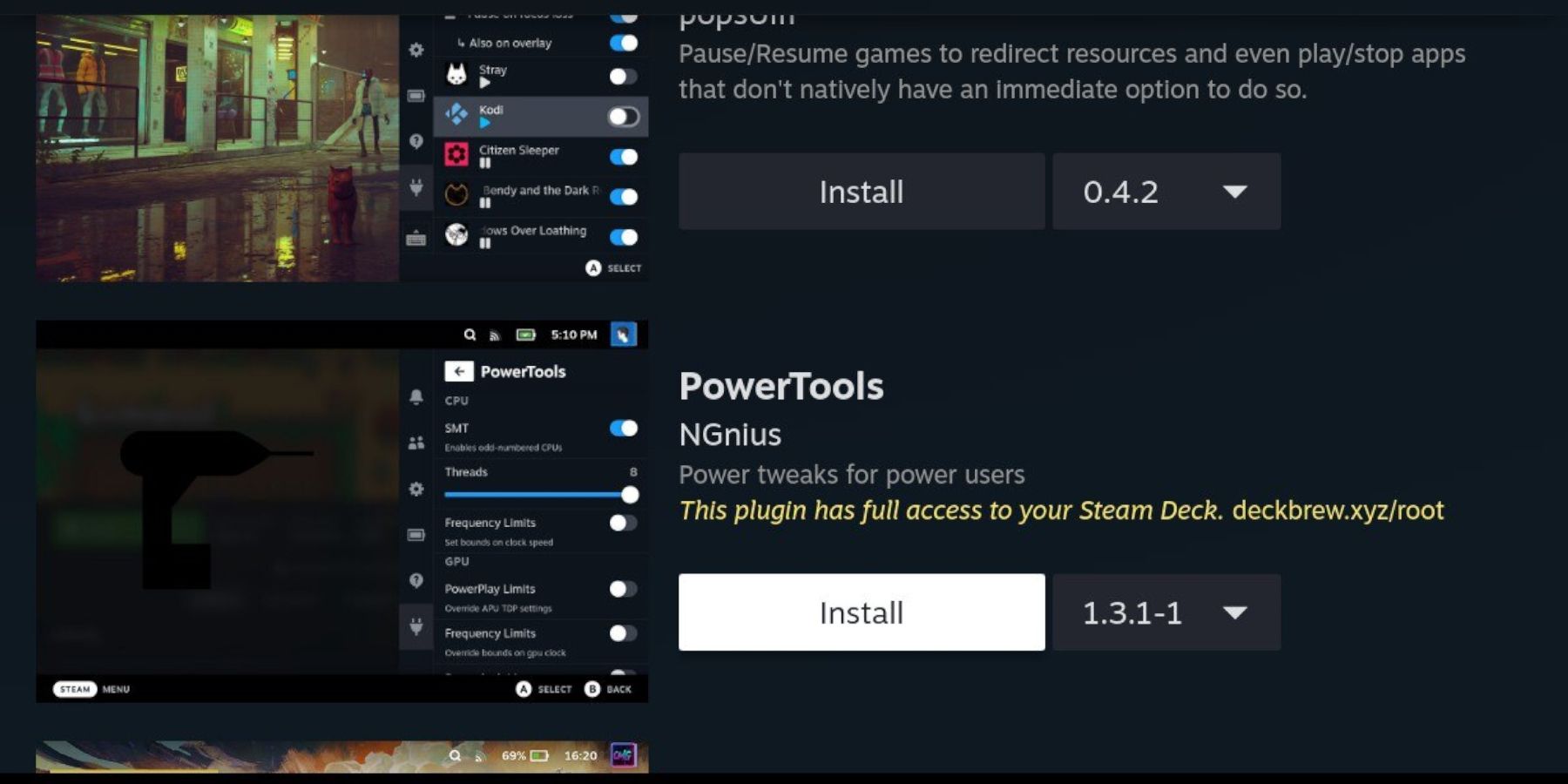 Decky Loader'ı yükledikten sonra aşağıdaki adımları kullanarak Elektrikli El Aletleri eklentisini yükleyebilirsiniz:
Decky Loader'ı yükledikten sonra aşağıdaki adımları kullanarak Elektrikli El Aletleri eklentisini yükleyebilirsiniz:
- Steam Deck'teki Oyun Modundayken, sağ izleme panelinin altındaki Hızlı Erişim Menüsü (QAM) düğmesine basın.
- Sağ menünün alt kısmındaki yeni eklenti simgesine tıklayın.
- Decky Loader menüsünün üst kısmındaki mağaza simgesini açın.
- Decky mağazasında Elektrikli El Aletleri eklentisini bulun ve yükleyin.
Oyundaki Elektrikli Aletlerin ayarlarını simüle edin
- Buhar düğmesine basın.
- Sega Game Gear oyunlarını bulmak ve oynamak için Kitaplık'ı seçin ve Koleksiyon sekmesini açın.
- QAM düğmesine basın, Decky Loader'ı açın ve Elektrikli El Aletleri menüsünü seçin.
- SMT'yi kapatın.
- İplik sayısını 4'e ayarlayın.
- Önce QAM düğmesine basın ve ardından küçük pil simgesini seçerek Performans menüsünü açın.
- Gelişmiş Görünümü etkinleştirin.
- Ardından Manuel GPU Saat Kontrolünü etkinleştirin.
- GPU saat frekansını 1200'e yükseltin.
- Son olarak, bu ayarları tek tek oyunlara kaydetmek için "Oyun başına profiller"i etkinleştirin.
Steam Deck güncellendi Decky Loader düzeltildi
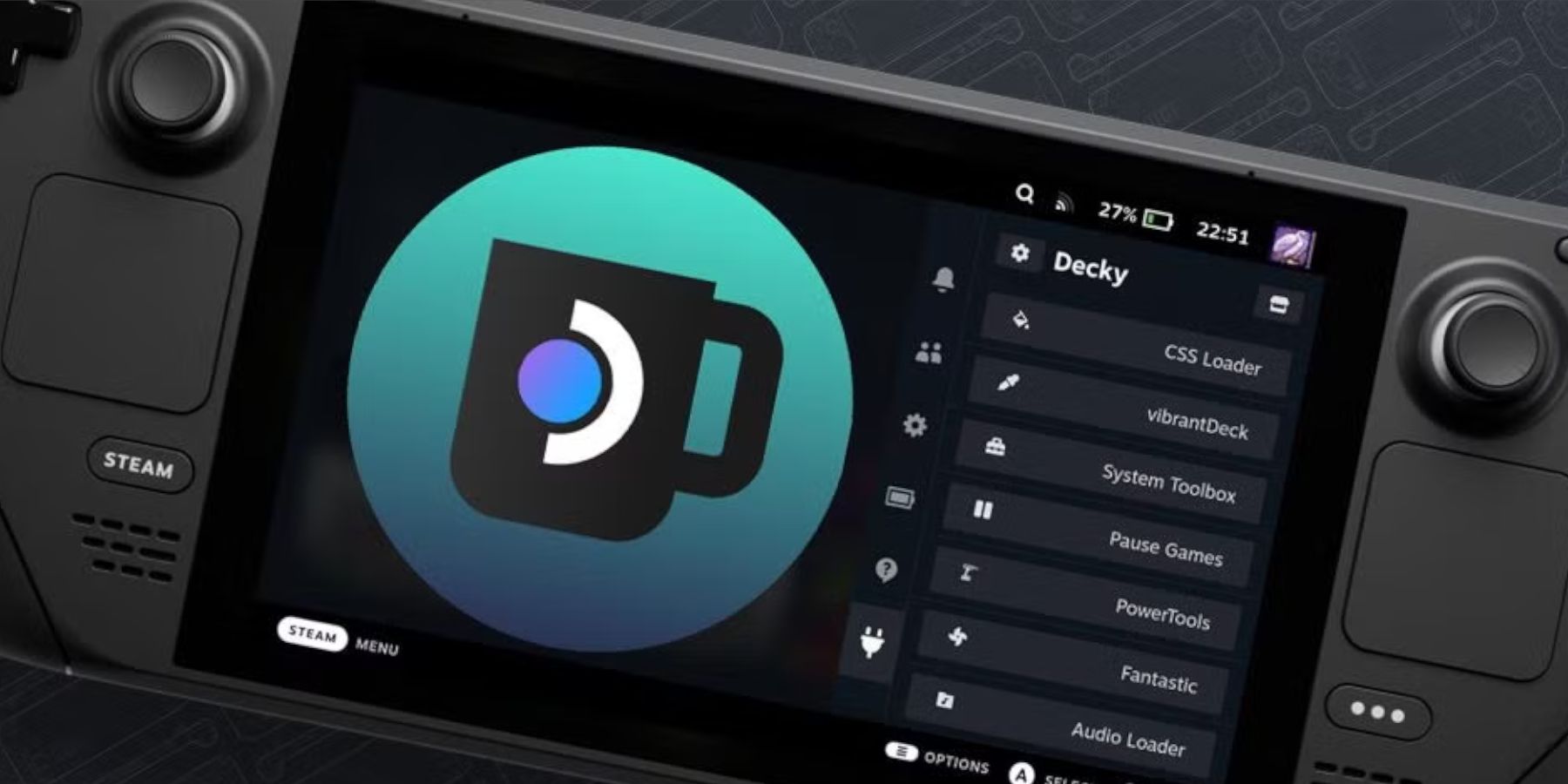 Büyük bir Steam Deck güncellemesi Decky Loader uygulamasını QAM'inizden kaldırabilir ve bu uygulamayı erişilemez hale getirebilir. Neyse ki, şu adımları izleyerek geri yüklenebilir ve ayarları bozulmadan kalabilir:
Büyük bir Steam Deck güncellemesi Decky Loader uygulamasını QAM'inizden kaldırabilir ve bu uygulamayı erişilemez hale getirebilir. Neyse ki, şu adımları izleyerek geri yüklenebilir ve ayarları bozulmadan kalabilir:
- Güç menüsünden masaüstü moduna geçin.
- Ardından Steam Deck masaüstü modunda yeniden başlatıldıktan sonra tarayıcıyı açın.
- Decky Loader GitHub sayfasını açın ve İndir simgesine tıklayın.
- "Yürüt"ü seçin, "Aç"ı seçmeyin. "Aç", kurulumunuzu sıfırlayacak ve ayarlarınızı silecektir.
- İstem üzerine sudo şifrenizi girin. Henüz bir sudo şifresi oluşturmadıysanız yeni bir şifre belirlemek için ekrandaki talimatları izleyin. Unutulmaz bir şifre seçin ve gelecekteki kurulumlar için bunu bir yere yazın.
- Kurulum tamamlandıktan sonra Steam Deck'i kapatın ve oyun modunda yeniden başlatın.
- QAM düğmesine basın ve ardından Decky Loader uygulamasını açın, Decky Loader uygulamanızın önceki durumuna geri yüklendiğini göreceksiniz.
Game Gear oyunlarını Steam Deck'inize ekleyip oynamak ve performanslarını artırmak için ihtiyacınız olan her şey bu.

-
1
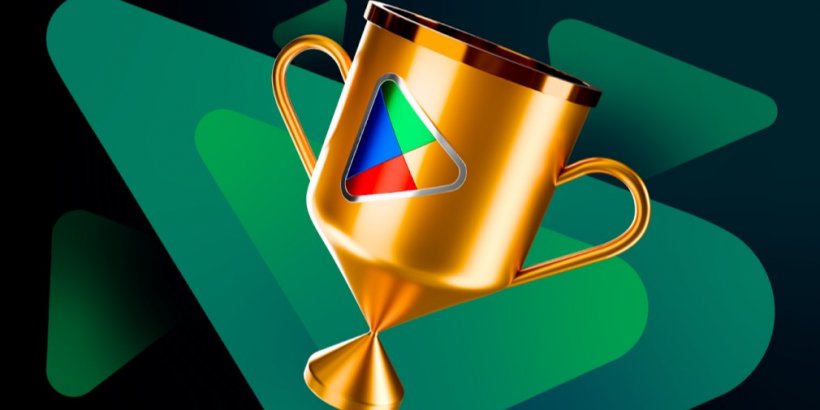
Google Play Ödülleri 2024 kazananları arasında Squad Busters, Honkai: Star Rail ve daha fazlası yer alıyor
Jan 09,2025
-
2

Dodgeball Dojo, iOS ve Android'e gelen, aile dostu, anime esintili yeni bir kart oyunudur
Jan 12,2025
-
3
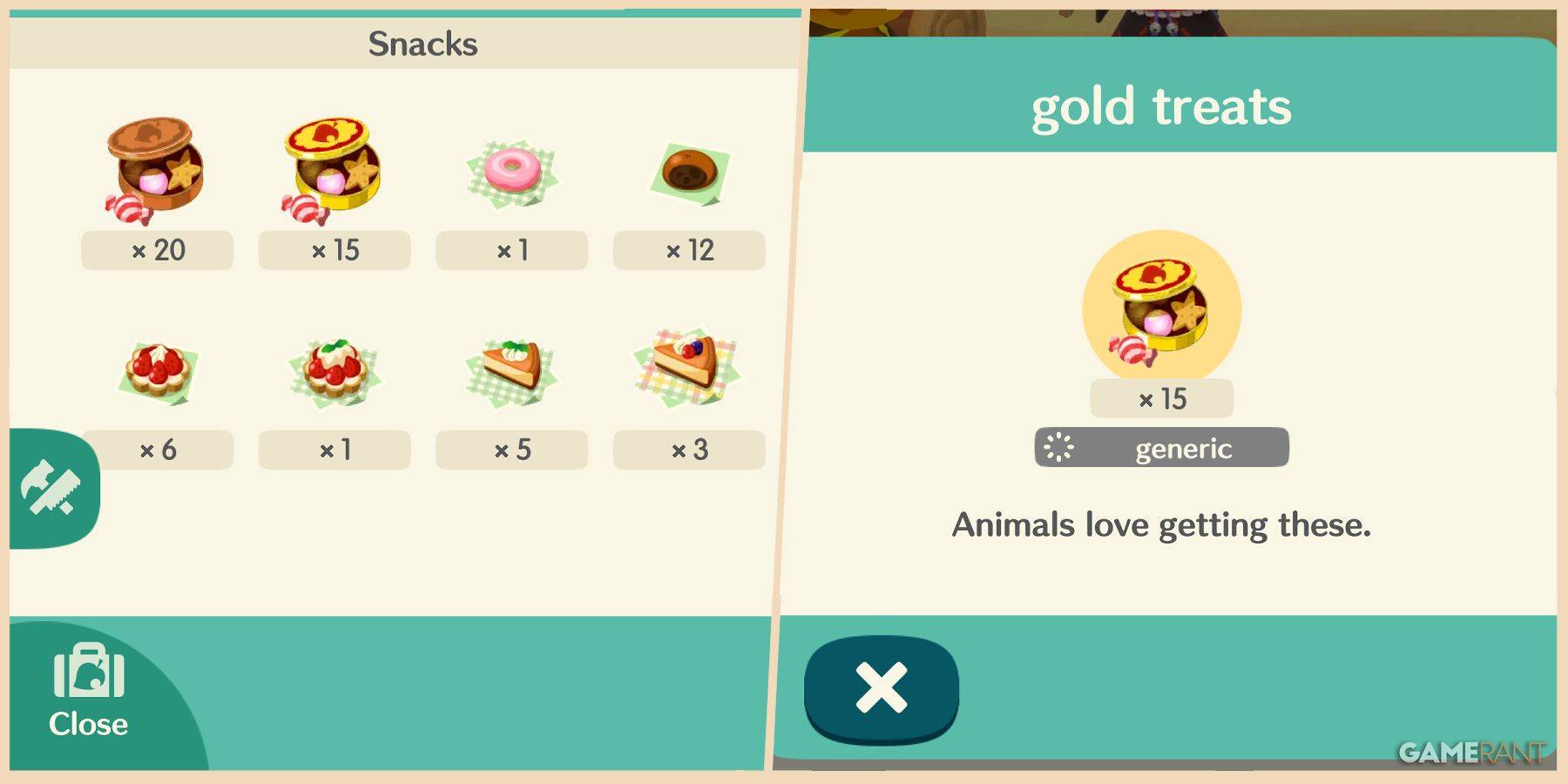
Animal Crossing: Pocket Camp Tamamlandı - Atıştırmalıkların Nerede Yetiştirileceği
Jan 08,2025
-
4
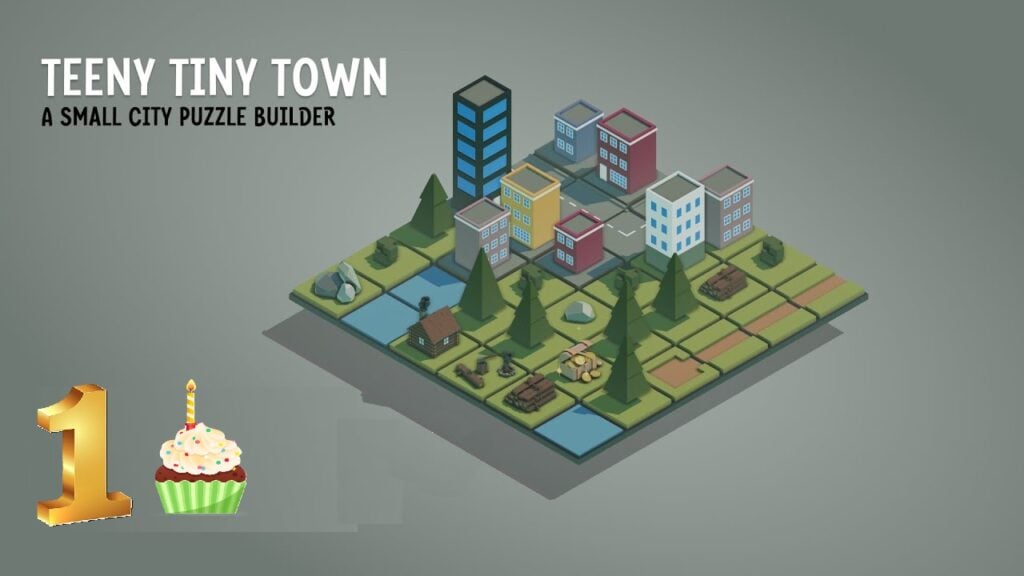
Minik Kasabanın Yıldönümüne Bilim Kurgu Tatili Geliyor
Dec 12,2024
-
5

Spyro Neredeyse 'Crash Bandicoot 5'te Oynanabilir Karakter Olarak Rol Alacak
Dec 11,2024
-
6

Puzzle & Dragons'tan Sanrio Karakterleriyle Yeni Bir İşbirliği Geliyor
Dec 10,2024
-
7
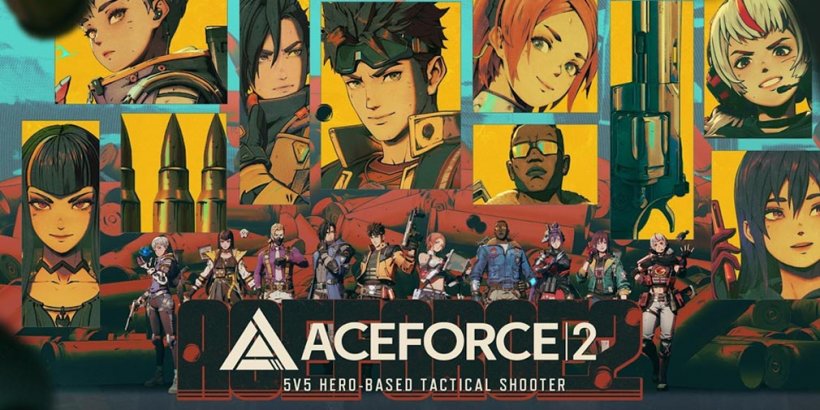
Ace Force 2: Sürükleyici Görseller, Dinamik Karakter Arsenal
Dec 10,2024
-
8

KartRider Rush+ Yakında Üç Krallık Döneminden Binicilerin Yer Aldığı 27. Sezon Düşüyor!
Jan 05,2025
-
9

Palworld Switch Port Olasılığını Ele Alıyor
Dec 12,2024
-
10

Avlanmanıza, Tüketmenize ve Gelişmenize Olanak Sağlayan Ters Korku Carrion Oyunu Yakında Mobil Cihazlarda Düşecek!
Dec 30,2024
-
İndirmek
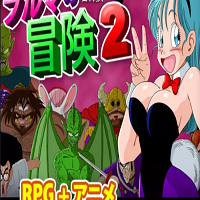
Bulma Adventure 2
Gündelik / 57.55M
Güncelleme: Mar 09,2024
-
İndirmek
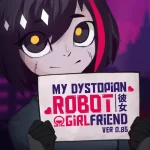
!Ω Factorial Omega: My Dystopian Robot Girlfriend
Gündelik / 245.80M
Güncelleme: Sep 10,2024
-
İndirmek
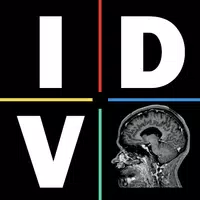
IDV - IMAIOS DICOM Viewer
Yaşam Tarzı / 89.70M
Güncelleme: Nov 17,2024
-
4
FrontLine II
-
5
Play for Granny Horror Remake
-
6
Agent J Mod
-
7
Wood Games 3D
-
8
Red Room – New Version 0.19b
-
9
KINGZ Gambit
-
10
ALO SUN VPN